QGIS Automation using Actions (Workshop Material)
Learn how to build and apply PyQGIS Actions to automate tasks in QGIS.
Ujaval Gandhi
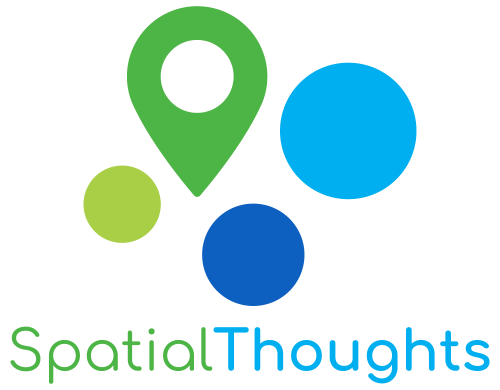
Introduction
QGIS allows you to define custom Actions on map layers. Actions can launch commands or run python code when the user clicks on a feature from the layer. This workshop will cover QGIS Actions in detail along with use cases on how you can harness its power to automate GIS workflows. We will focus on Python Actions and go through various examples of implementing new functionality and automating tasks with just a few lines of PyQGIS code.
This workshop requires prior knowledge of Python and familiarity with PyQGIS API.
Software
This workshop requires QGIS LTR version 3.40.
Please review QGIS-LTR Installation Guide for step-by-step instructions.
Get the Data Package
The code examples in this workshop use a variety of datasets. All the
required layers, project files etc. are supplied to you in the zip file
qgis-actions.zip. Unzip this file to the
Downloads directory.
The data package also comes with a solutions folder that
contain model solutions for each section.
Download qgis-actions.zip.
1. Hello World
Let’s get started by learning the basics of QGIS Actions.
1.1 Extract a Feature from a Layer
We will create an action that takes a layer of all countries in the world and allows you to extract any country polygon by clicking on it.
- Open QGIS. QGIS comes with a few hidden Easter Eggs that can be triggered by typing a keyword in the Coordinate box at the bottom of the main window. While many of these are for fun, some provide useful functionality. One such hidden feature is the ability to load a world map by typing a keyword. Enter the keyword world into the coordinate box at the bottom of the QGIS window rm and click Enter.
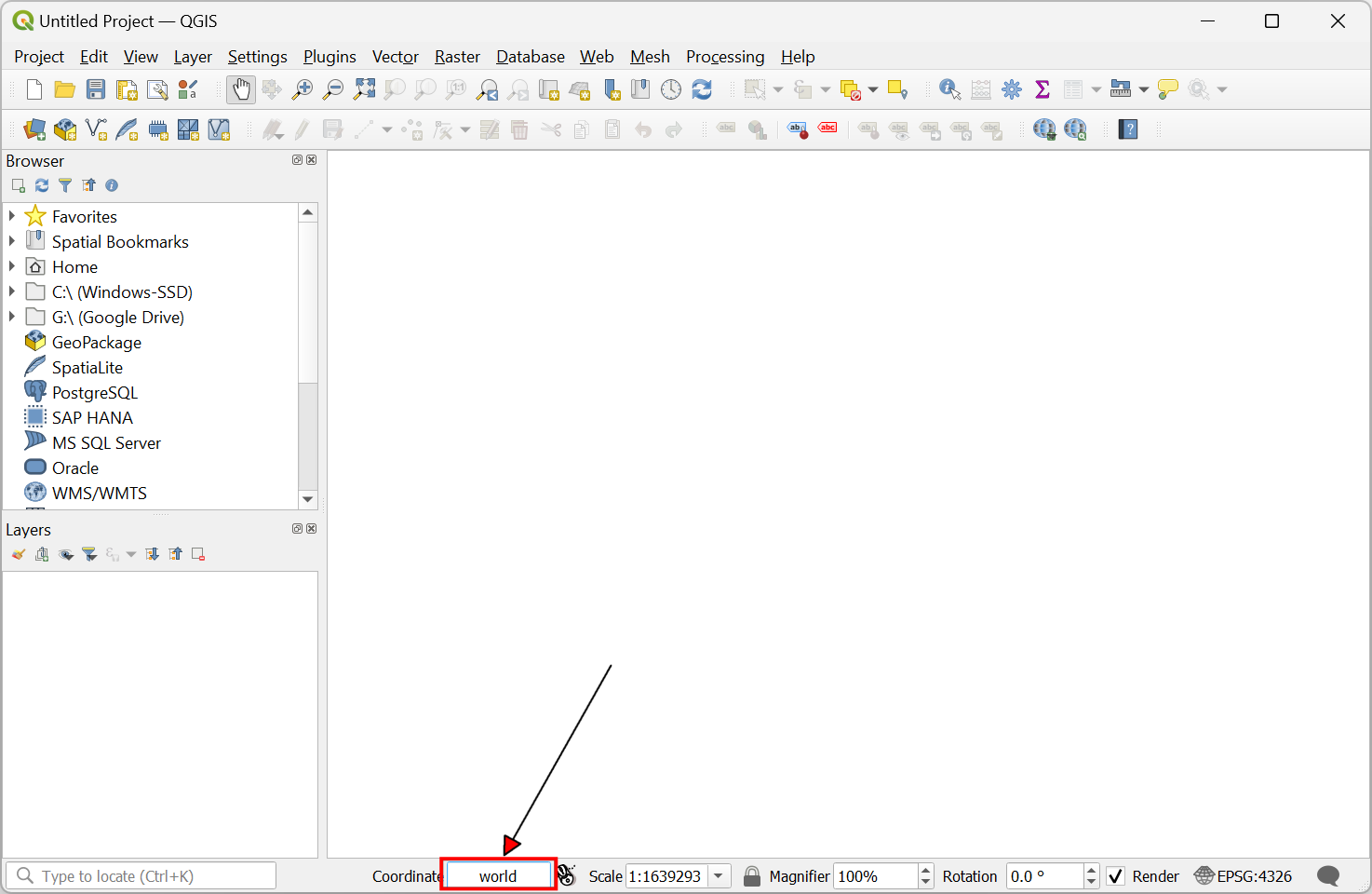
- A new layer named
World Mapwill be added to the Layers panel. This layer is the Admin0 - Countries boundaries dataset from Natural Earth. Let’s define an action on this layer. Right-click the layer and select Properties.
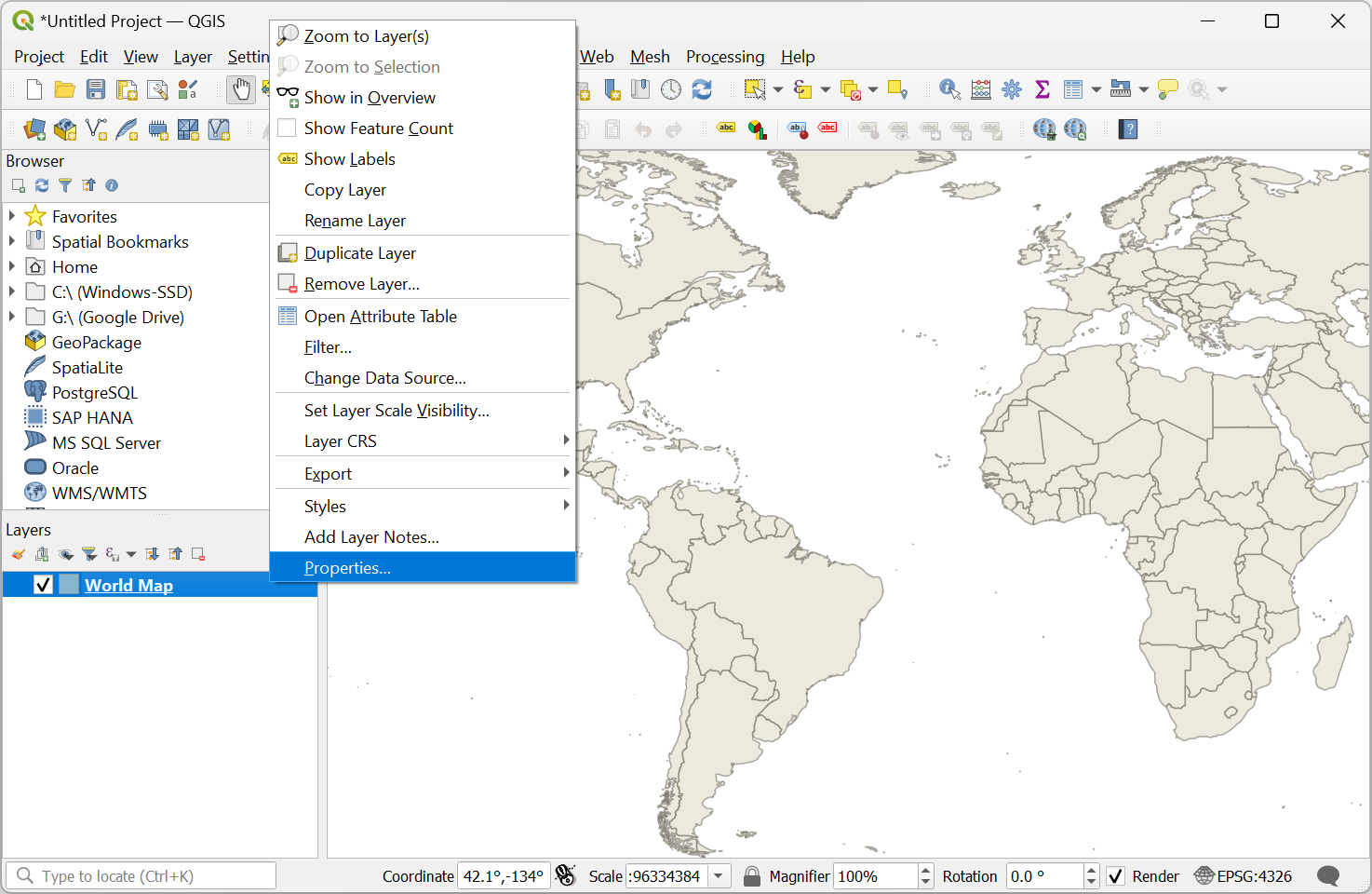
- Switch to the Actions tab and click the Add a new action (+) button.
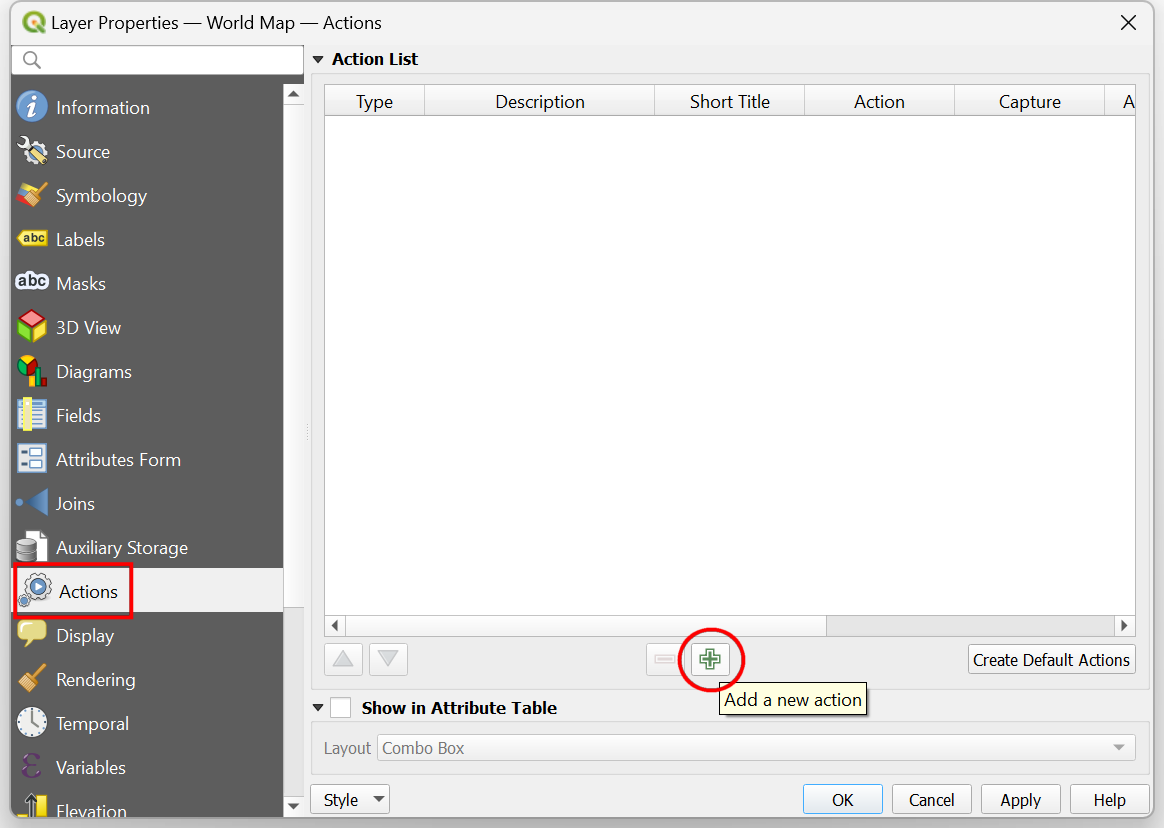
- Select Python as the Type. Enter Hello World as the Description. This will be the name of the action as it appears in various menu items. Leave the Action Scopes to the default selected values of Feature and Canvas. Under the Action Text enter the following Python code and click OK.
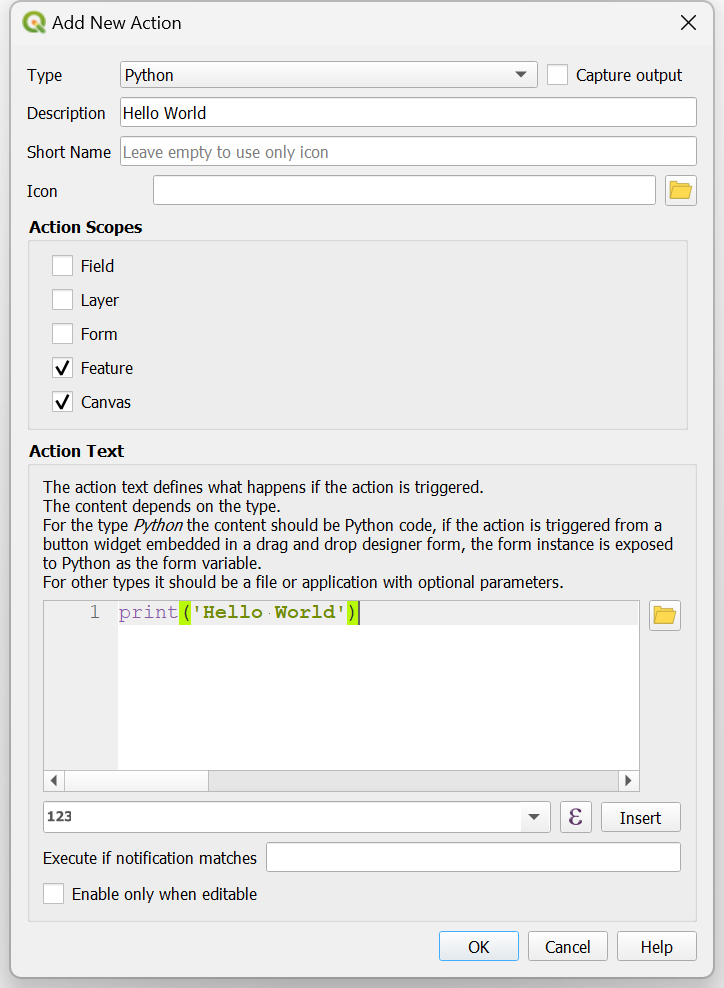
- Click OK again to get back to the main QGIS Canvas. We now
have an action that will print
Hello Worldwhen we click on a feature. To see the output, open the Python Console from Plugins → Python Console. Locate the Actions button on the Attributes Toolbar. Click the dropdown menu next to it and select Hello World.
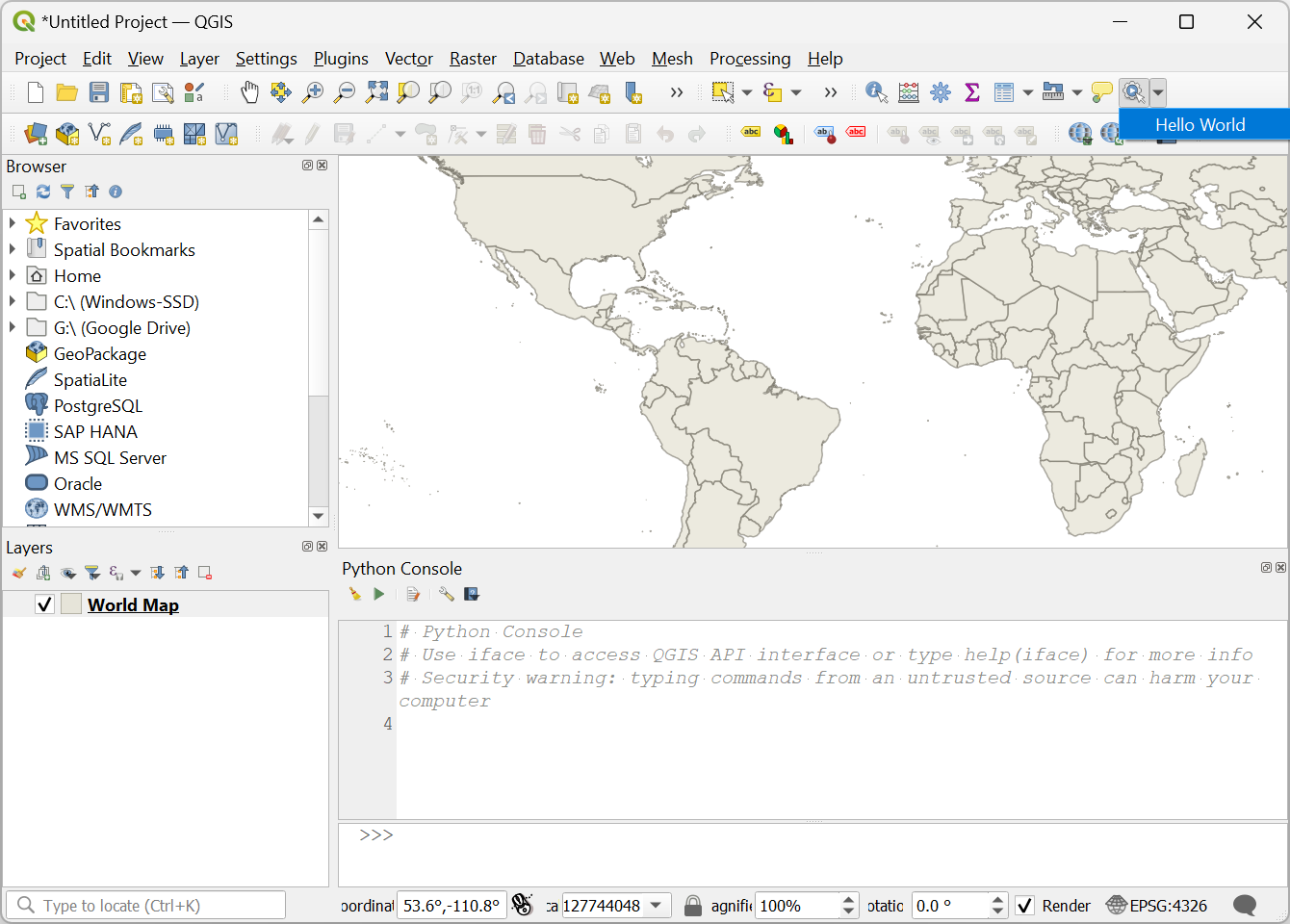
- Once the action is selected, click on any feature from the layer. You will see Hello World printed in the console.
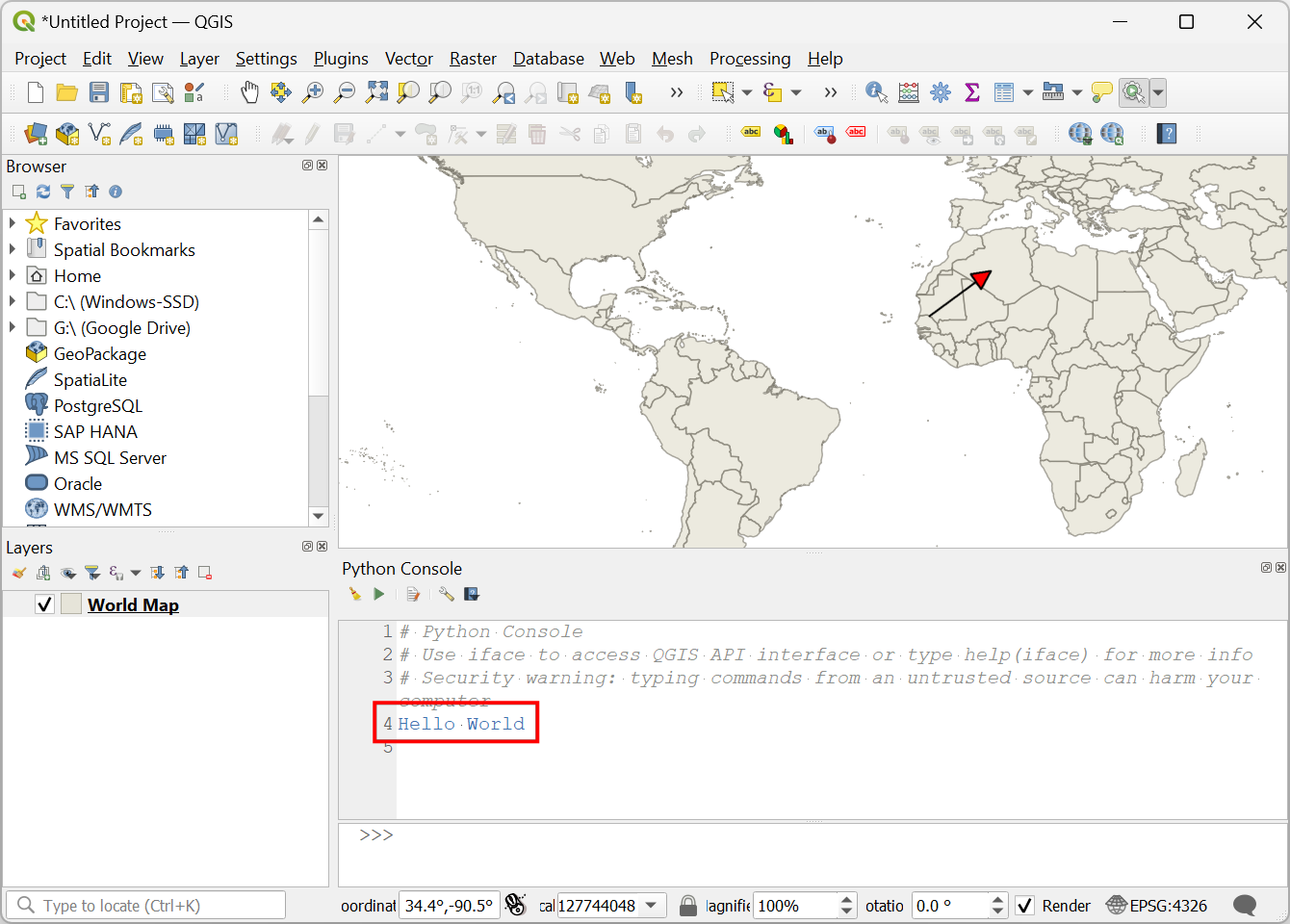
- You now know how to define and trigger a Python action. Let’s make
the action more useful. Instead of printing a static text, let’s modify
the action to print the name of the country where we clicked. Open the
Attribute Table of the
World Maplayer. You will notice that the NAME attribute contains the country names.
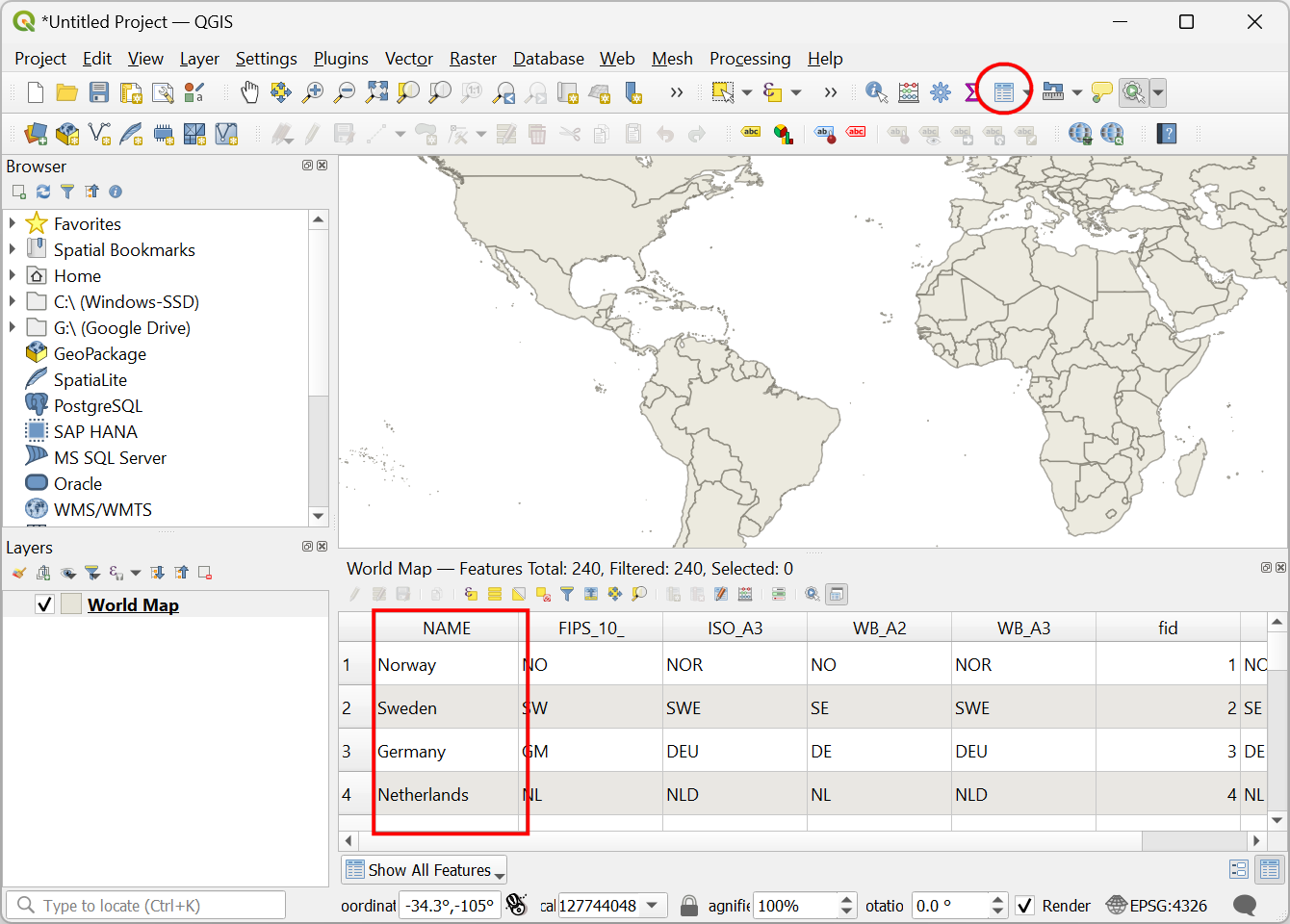
- Right click the
World Maplayer and select Properties. From the Actions tab, double click the already defined Hello World action.
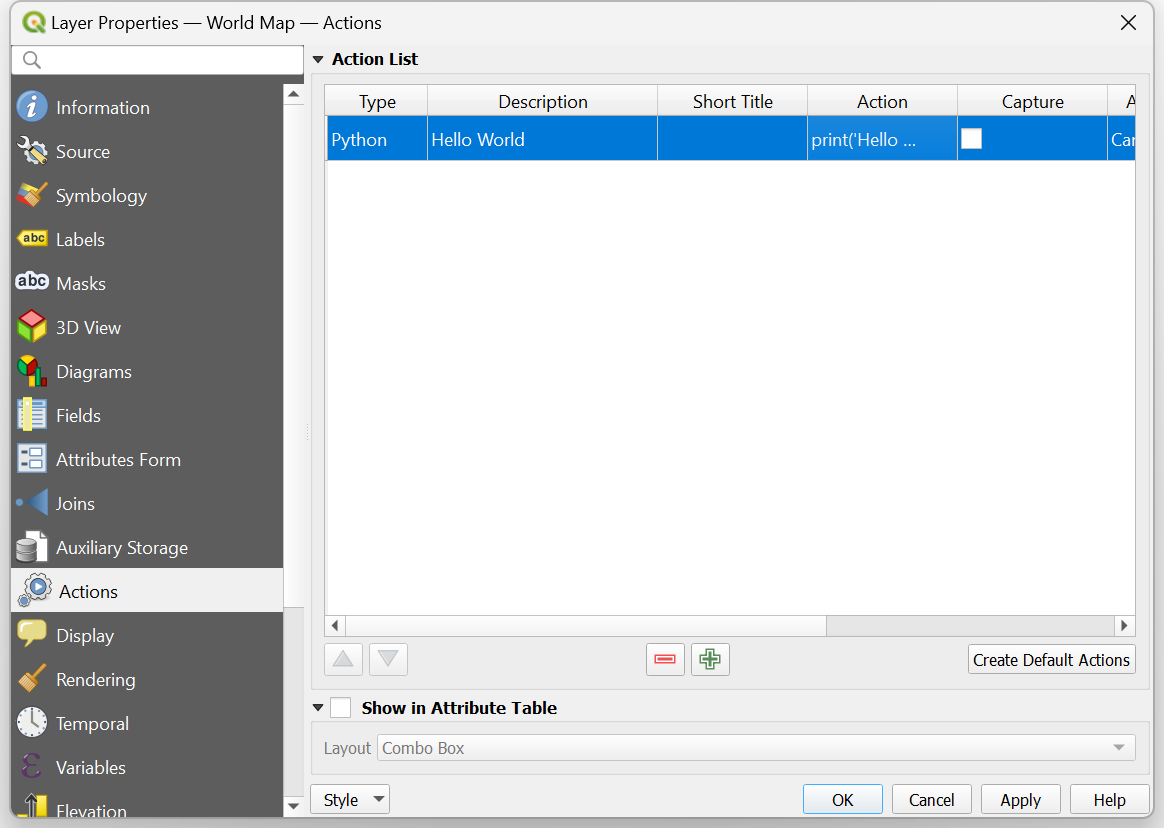
- Our action is triggered by clicking on a feature and we can access the attributes of that feature. Select the NAME attribute and click Insert.
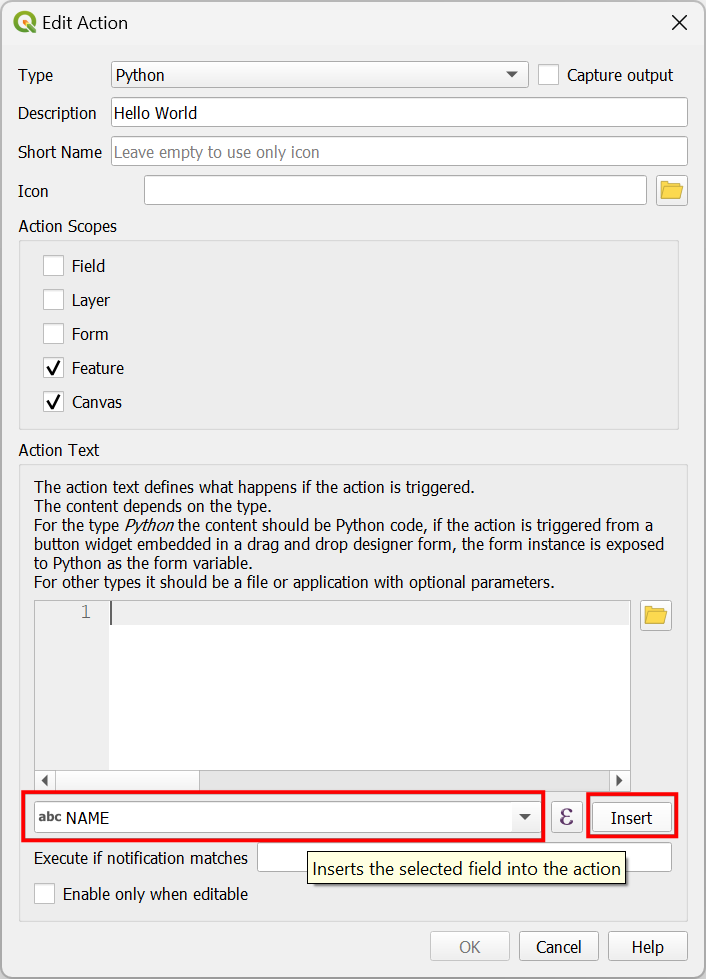
- You will see the value
[%NAME%]entered in the Action Text text box. This is a special expression syntax which indicates that the value surrounded by[%and%]will be replaced with the value of the attribute from the feature when the action is triggered.
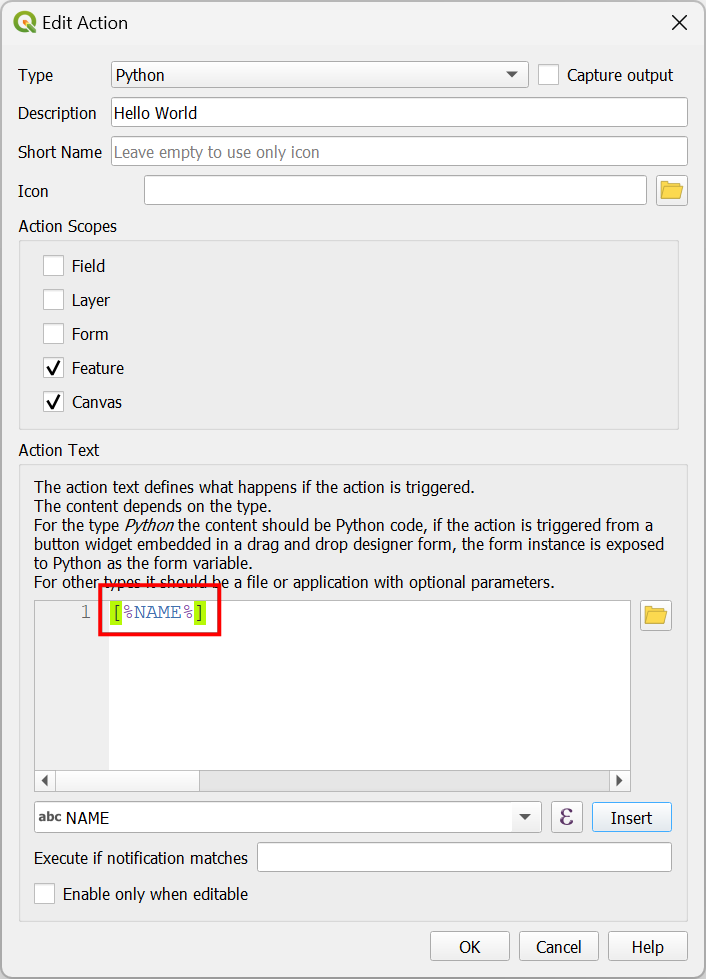
- Update the code to print the attribute value as below.
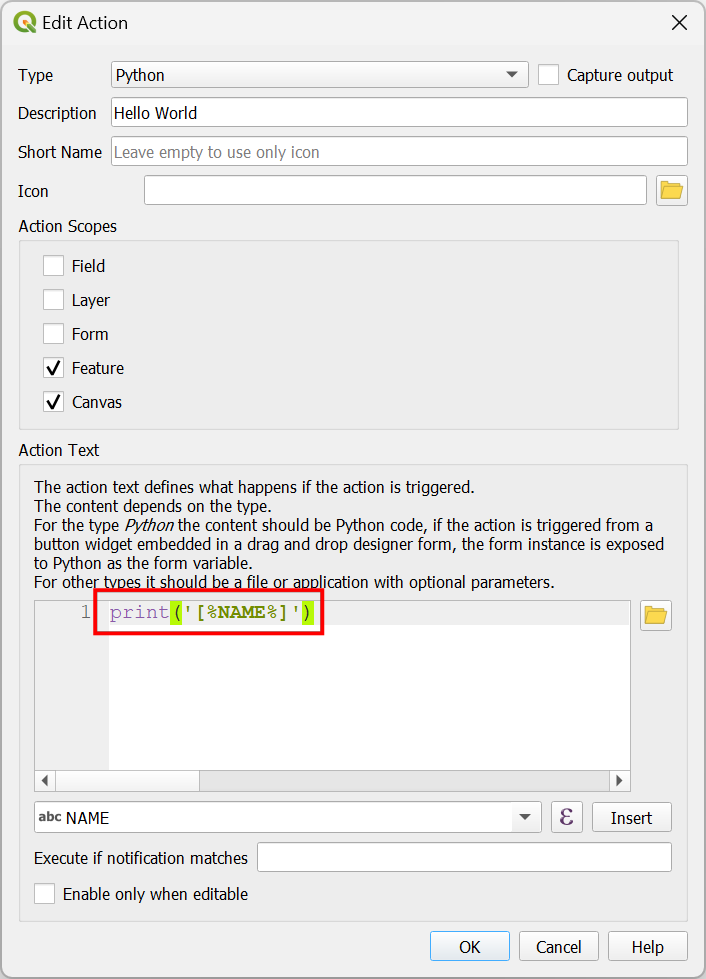
- Click OK and get back to the main window. Select the action and click on any feature. You will now see the name of the country printed in the console.
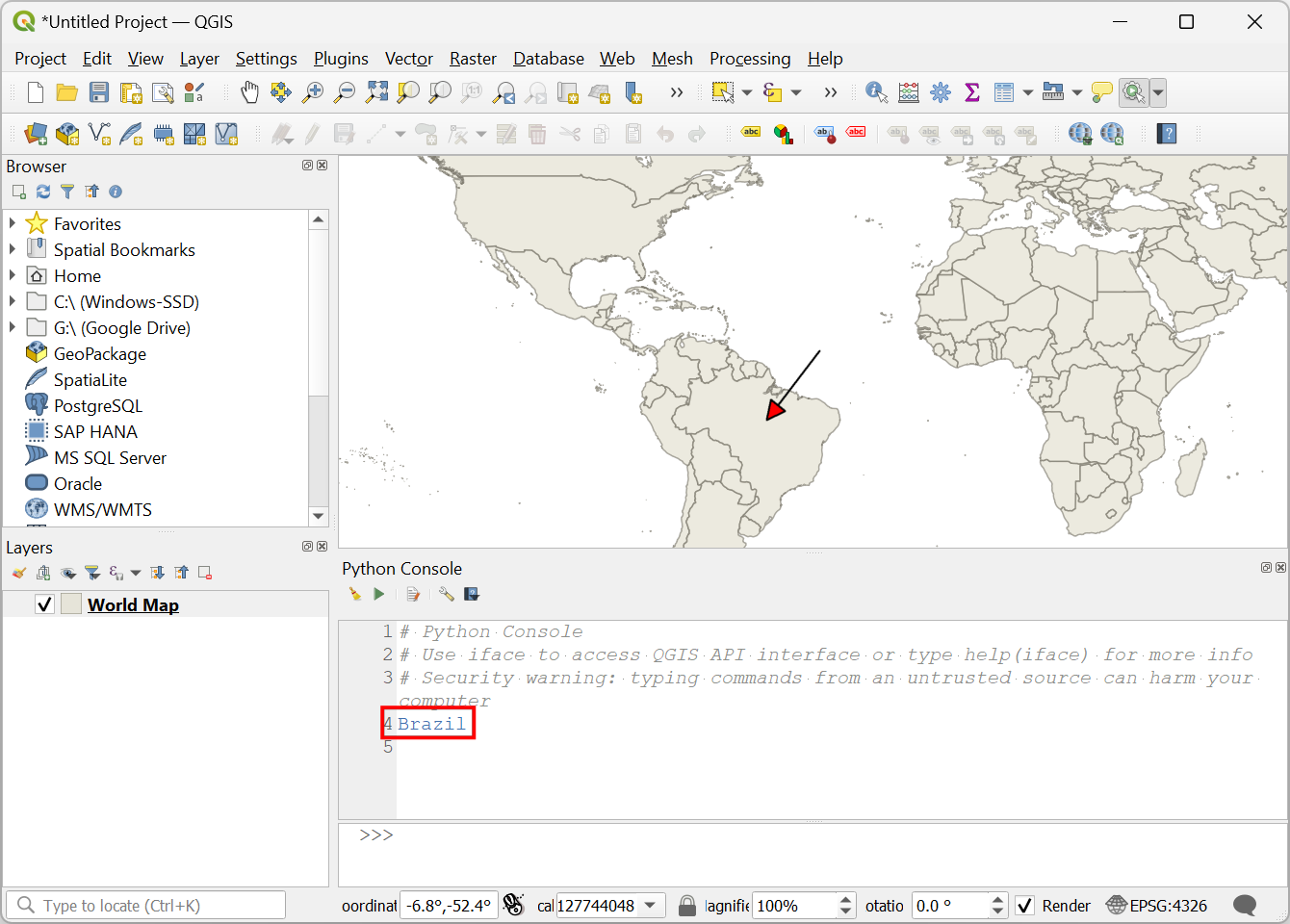
- Along with all the attributes of the clicked feature, we also have
access to other project and layer variables. Update the code as below to
print the values of the feature id and layer id along with the value of
the
NAMEattribute. Note that we are using the Python f-strings for formatting the output.
feature_name = '[%NAME%]'
feature_id = [%$id%]
layer_id = '[%@layer_id%]'
print(f'feature name: {feature_name}')
print(f'feature id: {feature_id}')
print(f'layer id: {layer_id}')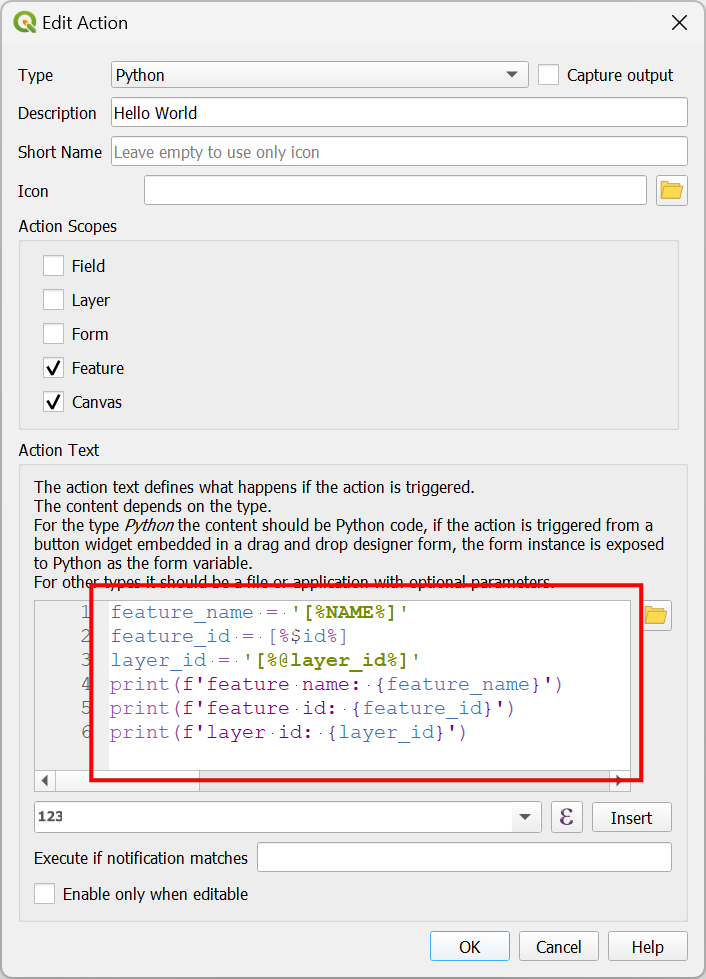
- Click OK and try the action again. This time you will see the feature id and layer id printed along with the feature name.
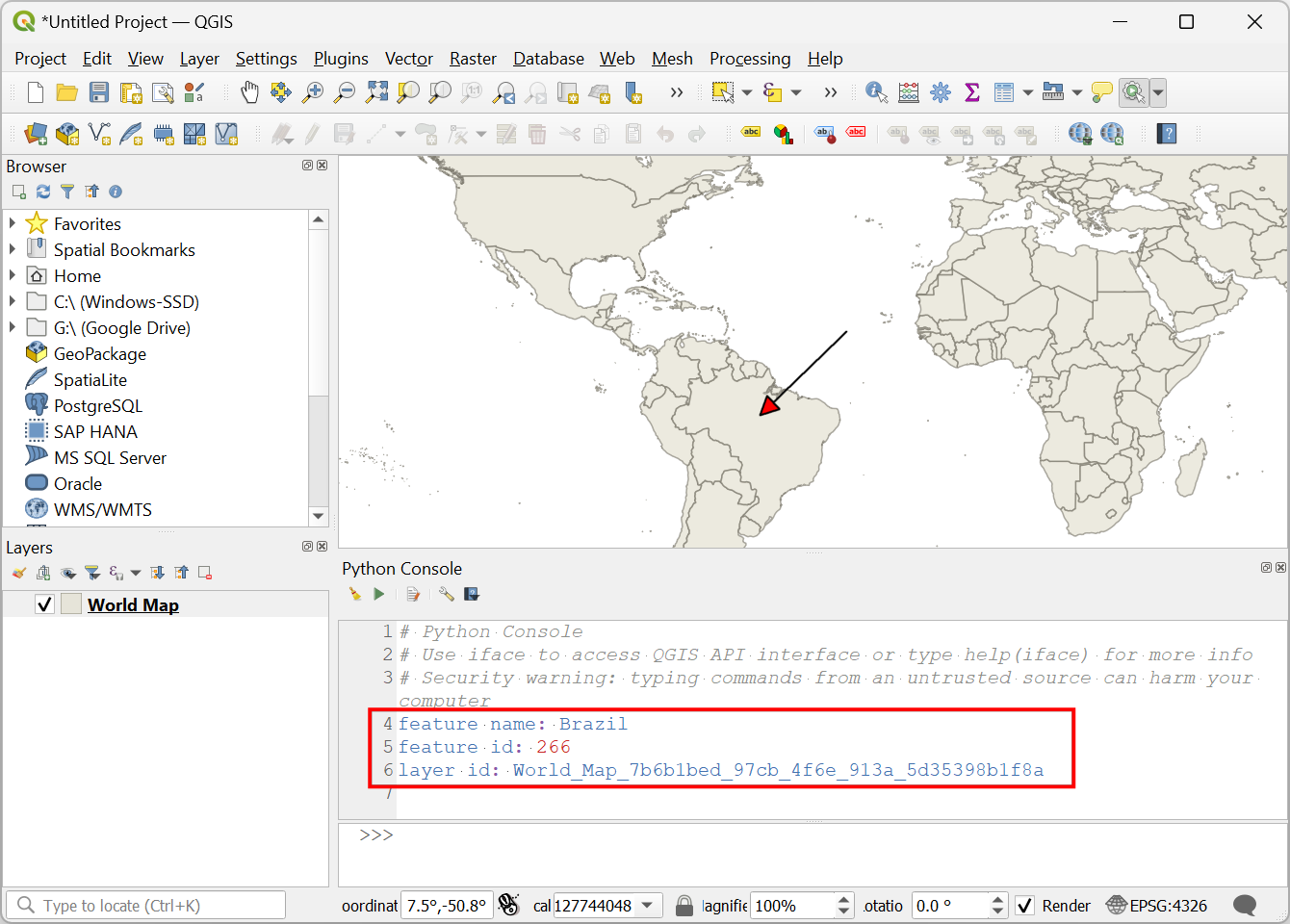
- Now you know how to access the
@layer_idand$idvalues of the current feature. We can now use it to extract the current feature and create a new layer from it. Replace the Action Text with the following code which usesQgsFeatureSource.materialize()method to create a new memory based vector layer with the query containing the feature id.
feature_name = '[%NAME%]'
feature_id = [%$id%]
layer_id = '[%@layer_id%]'
layer = QgsProject.instance().mapLayer(layer_id)
new_layer = layer.materialize(
QgsFeatureRequest().setFilterFids([feature_id]))
new_layer.setName(feature_name)
QgsProject.instance().addMapLayer(new_layer)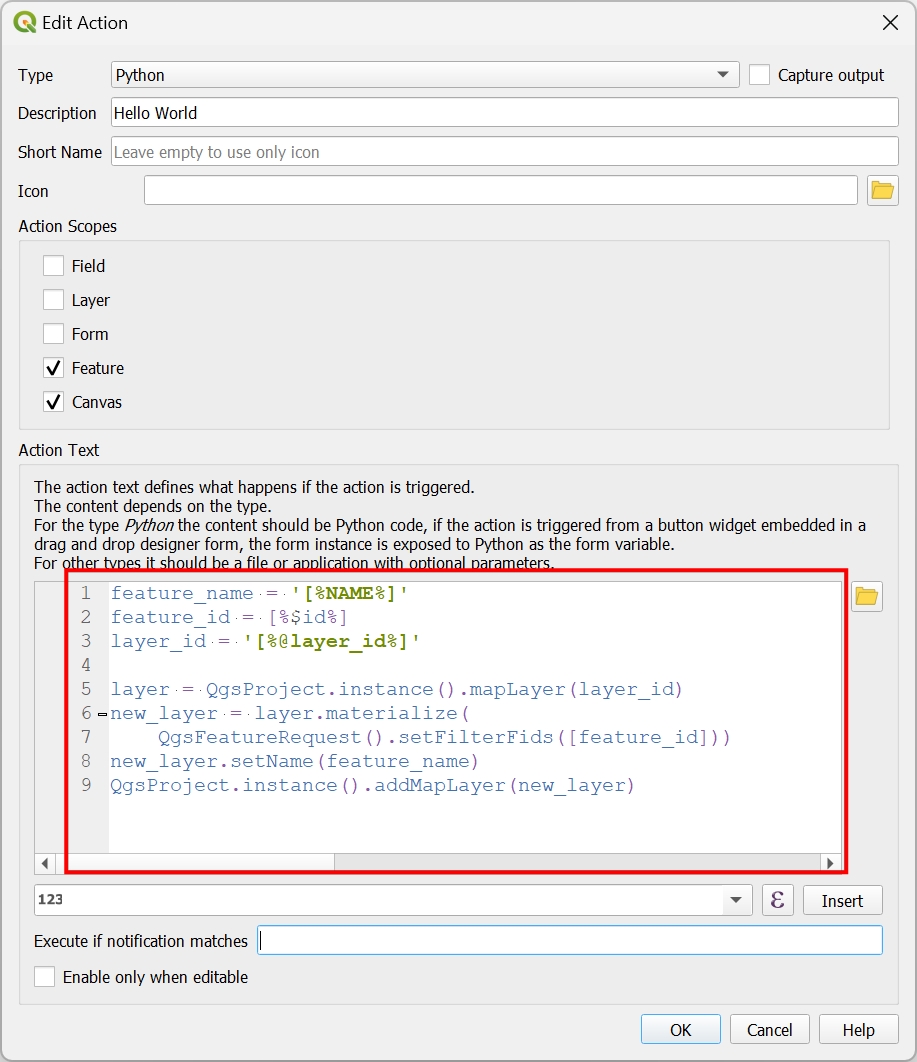
- Go back to the main Canvas and close the Python Console. Select the Hello World action and click on any feature. You will see a new layer added to the Layers panel that contains the feature. Really useful!
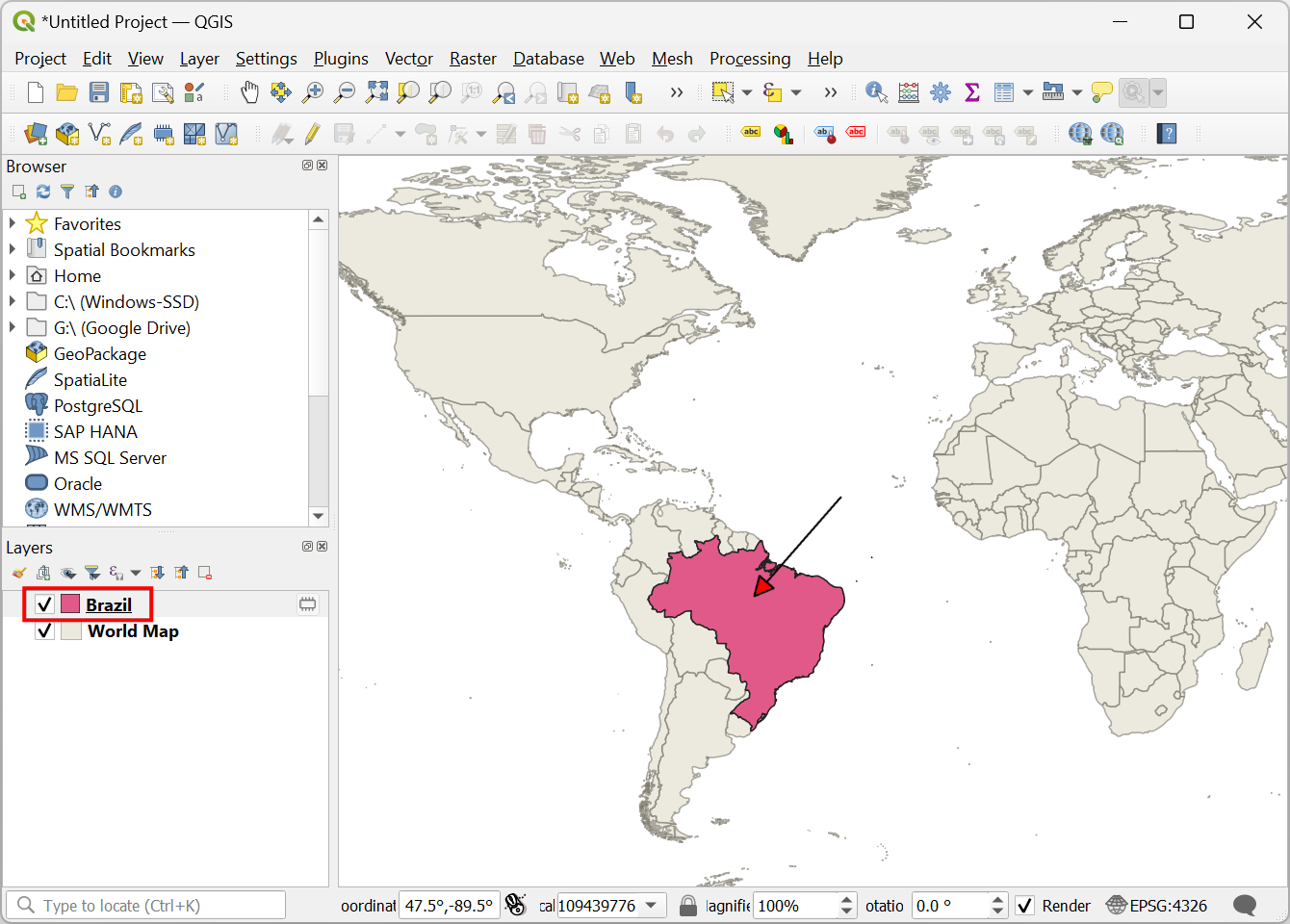
- We have a small problem. As the new layer is created and added to
the Layers panel, it becomes the active layer. To trigger the
action again, we have to select the
World Maplayer again. To prevent this, we can useQgisInterface.setActiveLayer()method to set the current layer as the active layer. We importifacein the code to access the current instance of theQgisInterfaceclass.
from qgis.utils import iface
feature_name = '[%NAME%]'
feature_id = [%$id%]
layer_id = '[%@layer_id%]'
layer = QgsProject.instance().mapLayer(layer_id)
new_layer = layer.materialize(
QgsFeatureRequest().setFilterFids([feature_id]))
new_layer.setName(feature_name)
QgsProject.instance().addMapLayer(new_layer)
iface.setActiveLayer(layer)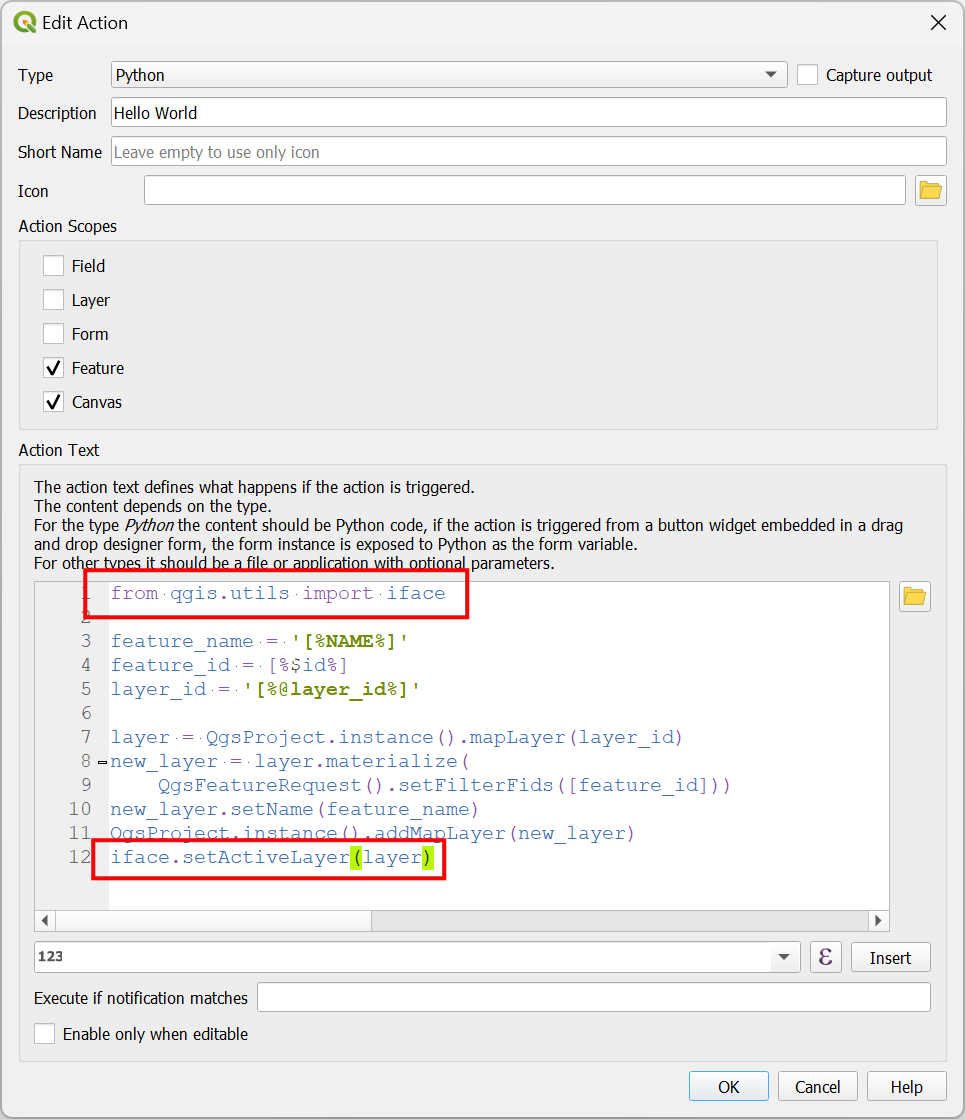
- Now you are able to click around and extract multiple countries without having to manually switch layers.
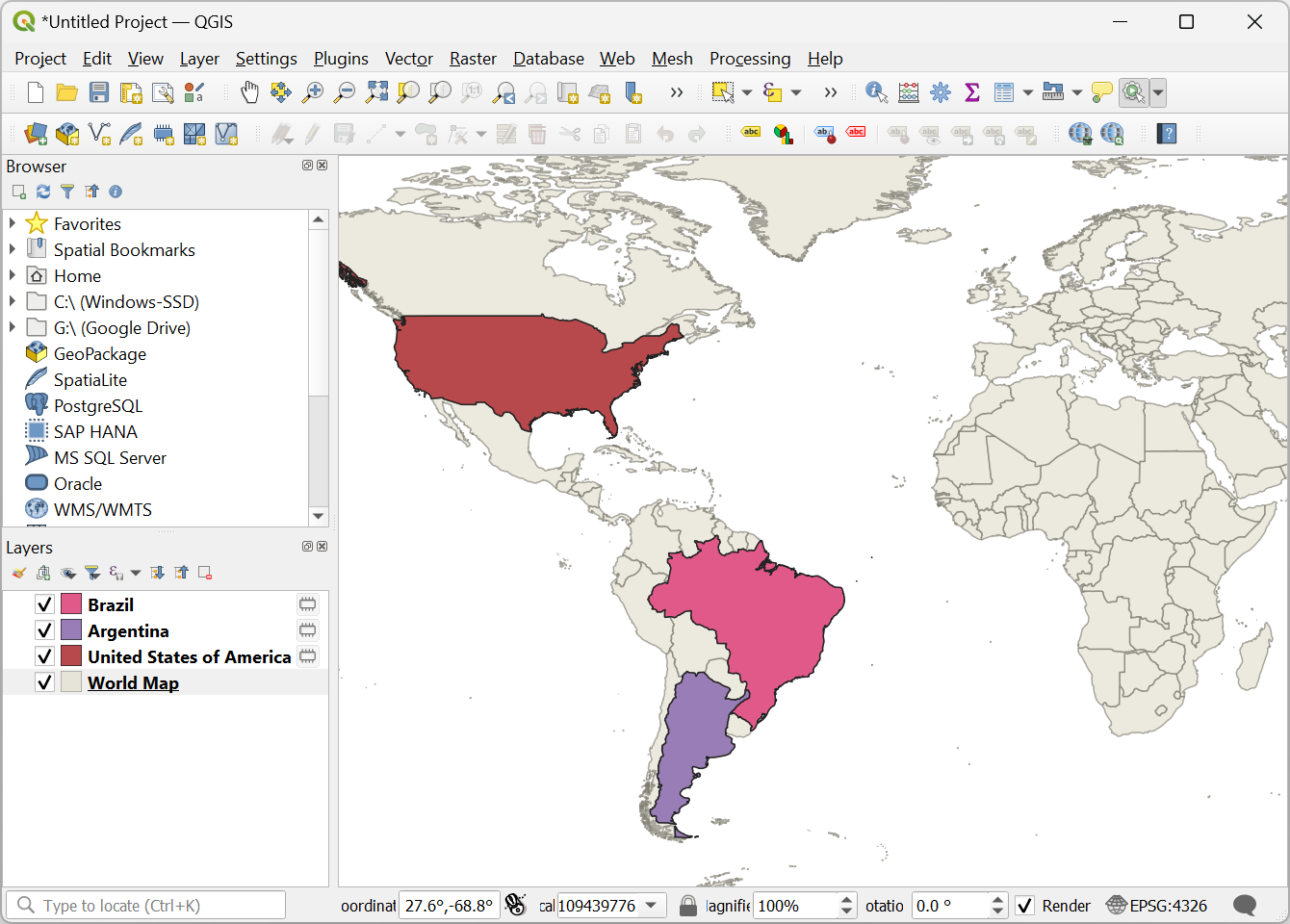
We have now finished this section and you are ready to do the
exercise. Your can load the HelloWorld_Checkpoint1.qgz file
in the solutions folder to catch up to this point.
Exercise 1
Update the action to display an Info message on the QGIS message bar as shown below.
Hint: You can use iface.messageBar().pushInfo() method to display a message.
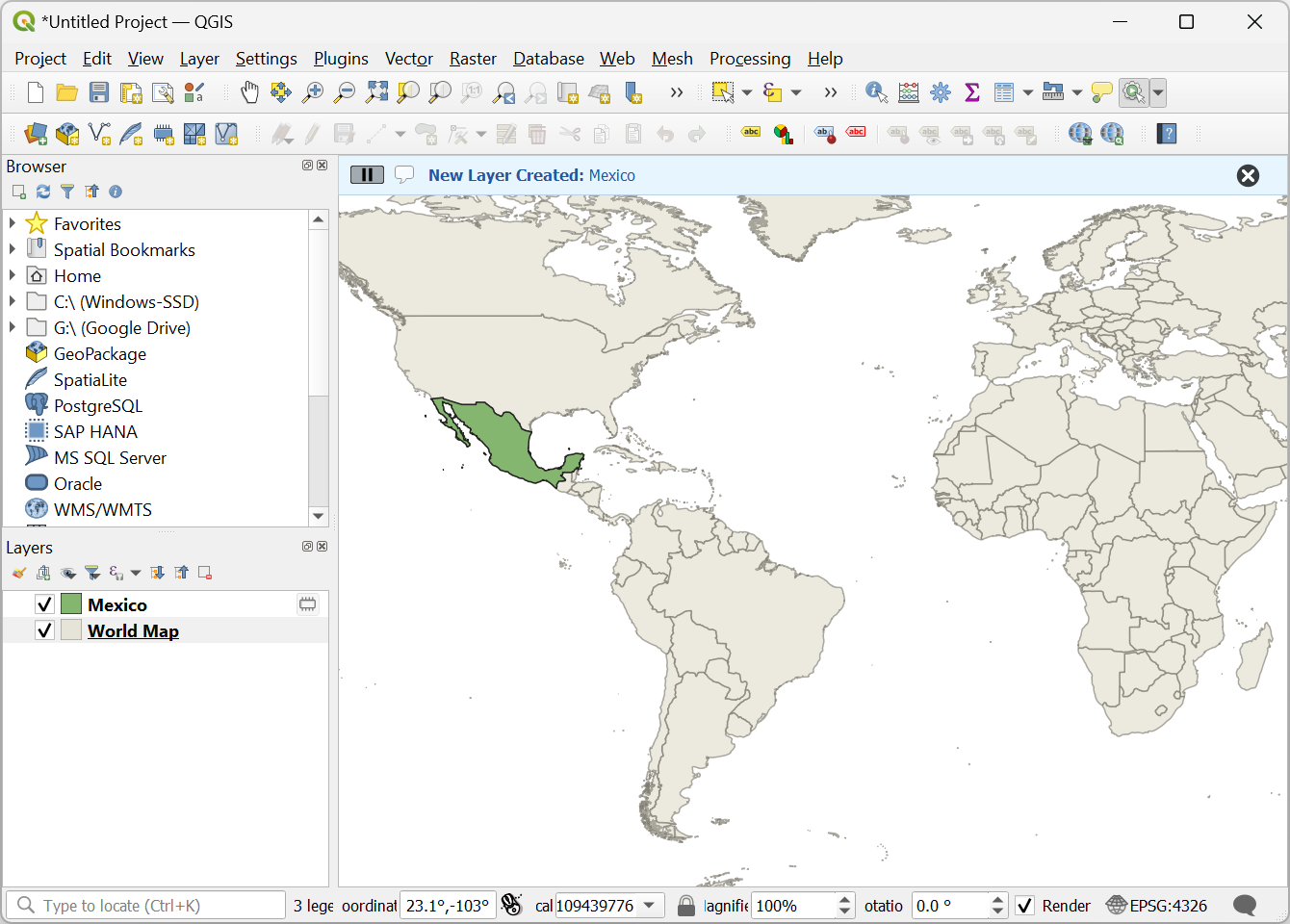
2. Automate Data Editing and Selection
In this section, we will work with a dataset of land parcels and learn how QGIS Actions can be used to speed up data selection and editing.
2.1 Select Multiple Features
- Open the
Parcels_Multi_Select.qgzproject from your data package.
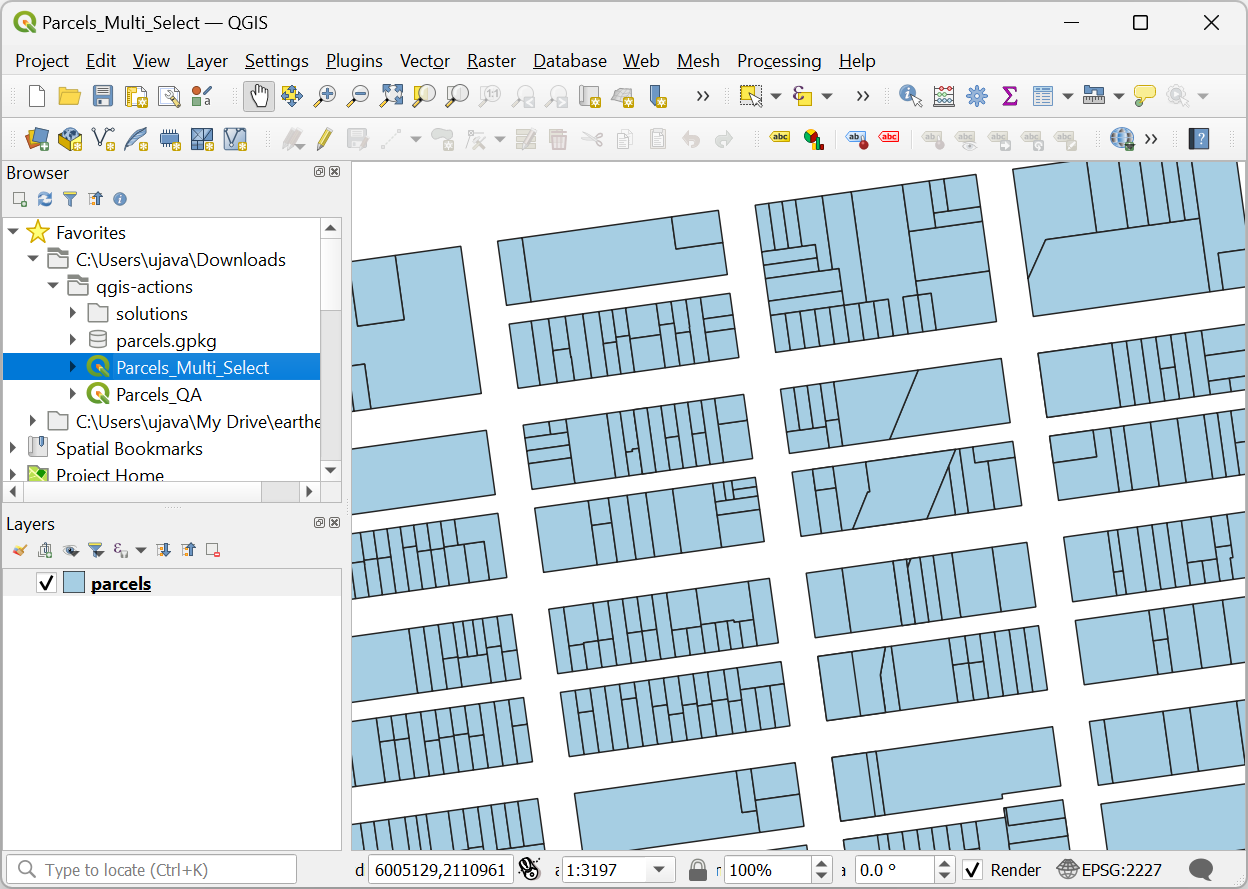
- Select the
parcelslayer and open the Attribute Table. The mapblklot attribute contains a unique identifier for each parcels and the block_num attribute has a unique identifier for each city block.

- A city block is a group of parcels that is surrounded by streets. If we select a few parcels belonging to the same city block, you will see that they all have the same value for the block_num attribute.
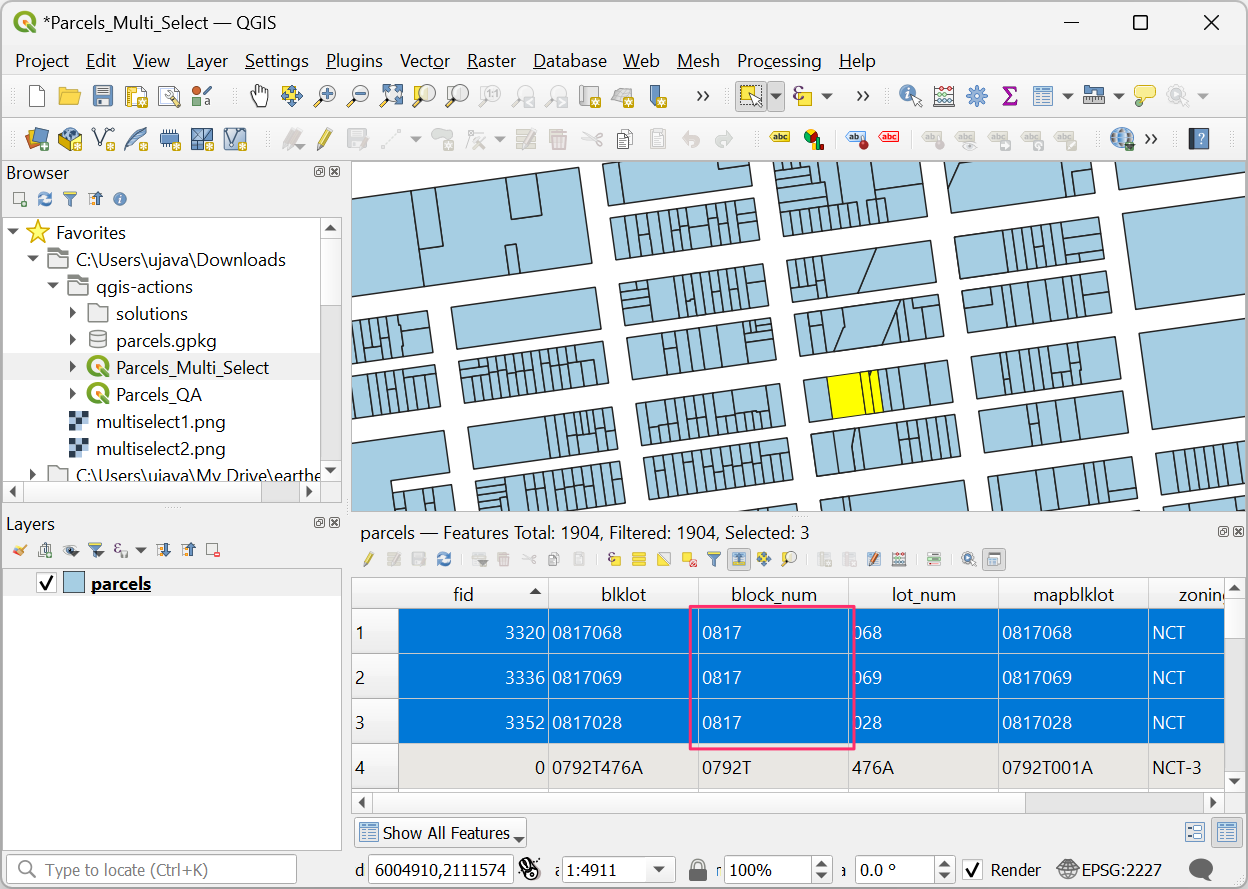
- A common task while managing such data is to select all parcels
belonging to the same block. Let’s build an action that allows us to
select all parcels from a block with a single click. Right-click the
parcelslayer and select Properties.
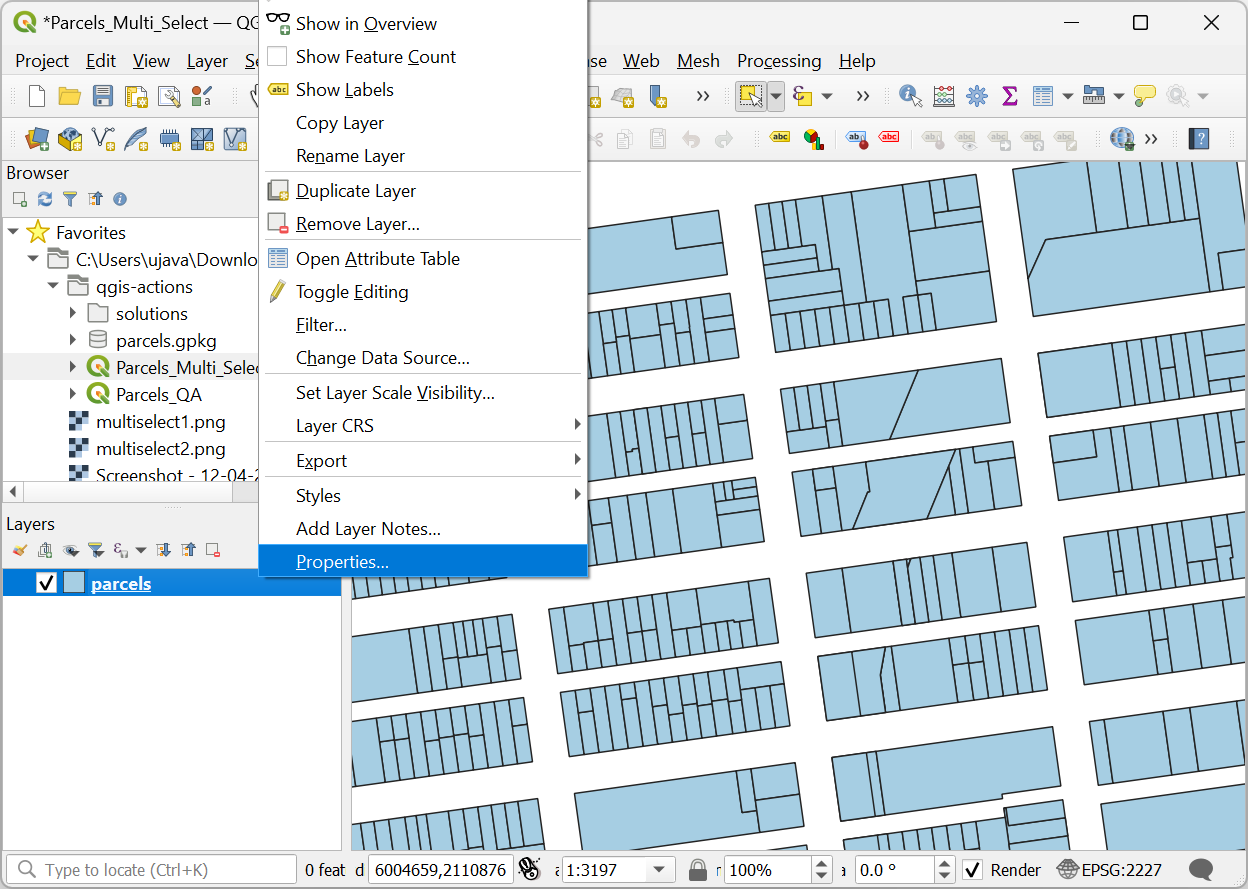
- Switch to the Actions tab and click the Add a new action (+) button.
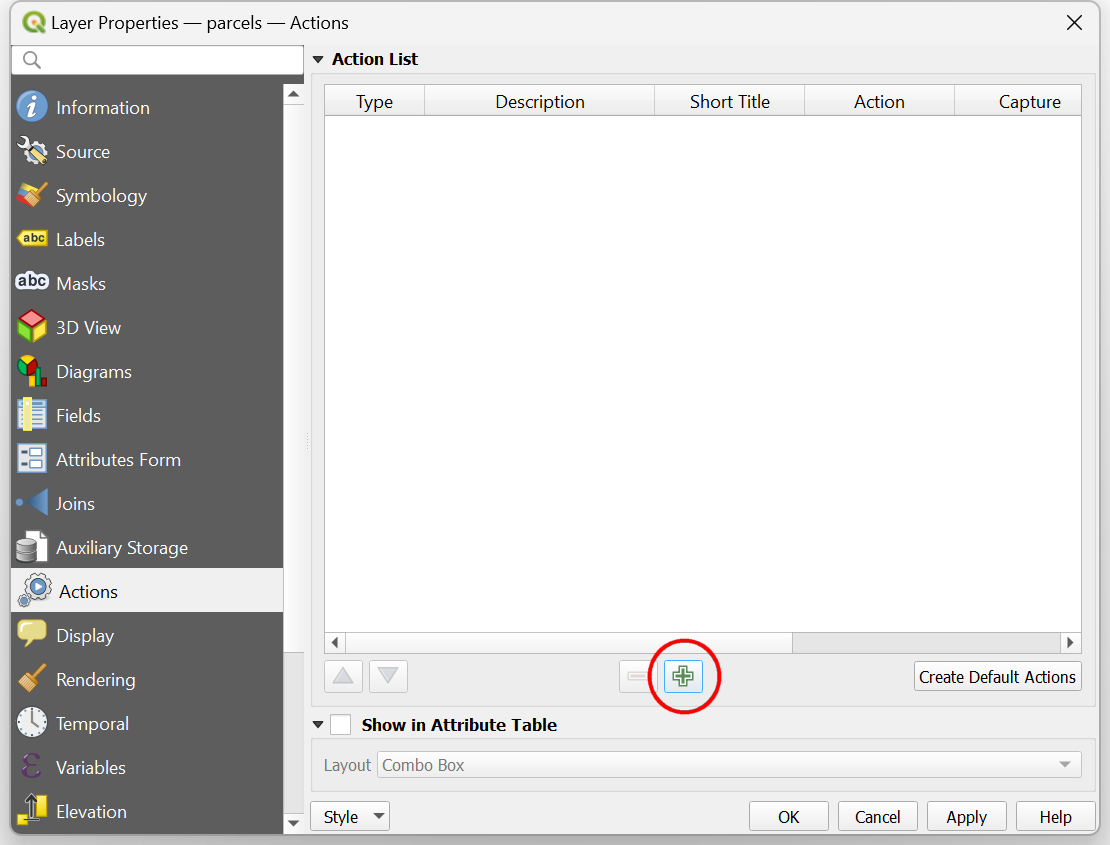
- Select Python as the Type. Enter Select all Parcels from the Block as the Description. Leave the Action Scopes to the default selected values of Feature and Canvas. Under the Action Text enter the following Python code and click OK. Click OK again to get back to the main QGIS Canvas.
layer_id = '[%@layer_id%]'
layer = QgsProject.instance().mapLayer(layer_id)
field_name = 'block_num'
field_value = '[%block_num%]'
expression = f'"{field_name}" = \'{field_value}\''
print(expression)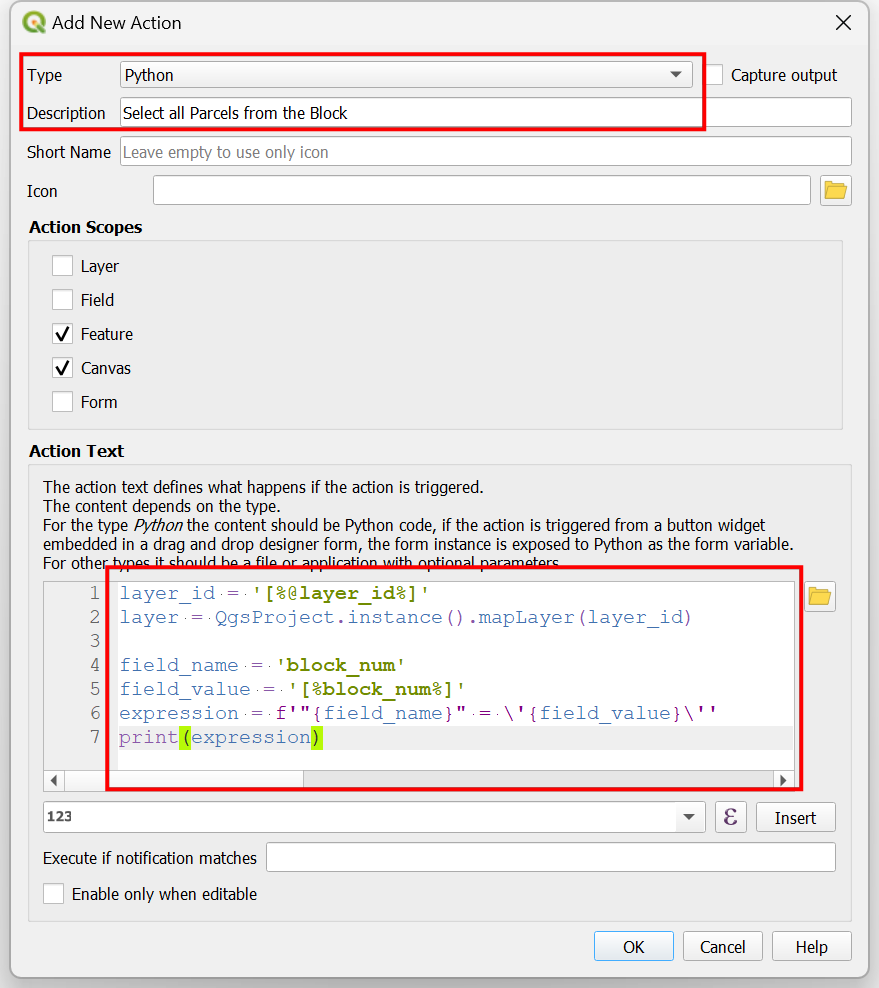
- This action is going to print an expression that can be used to select all parcels from the same block as the parcel where you clicked. Let’s test this. Open the Python Console from Plugins → Python Console. Locate the Actions button on the Attributes Toolbar. Click the dropdown menu next to it and select Select all Parcels from the Block. Click on any parcel. You will see an expression printed in the console.
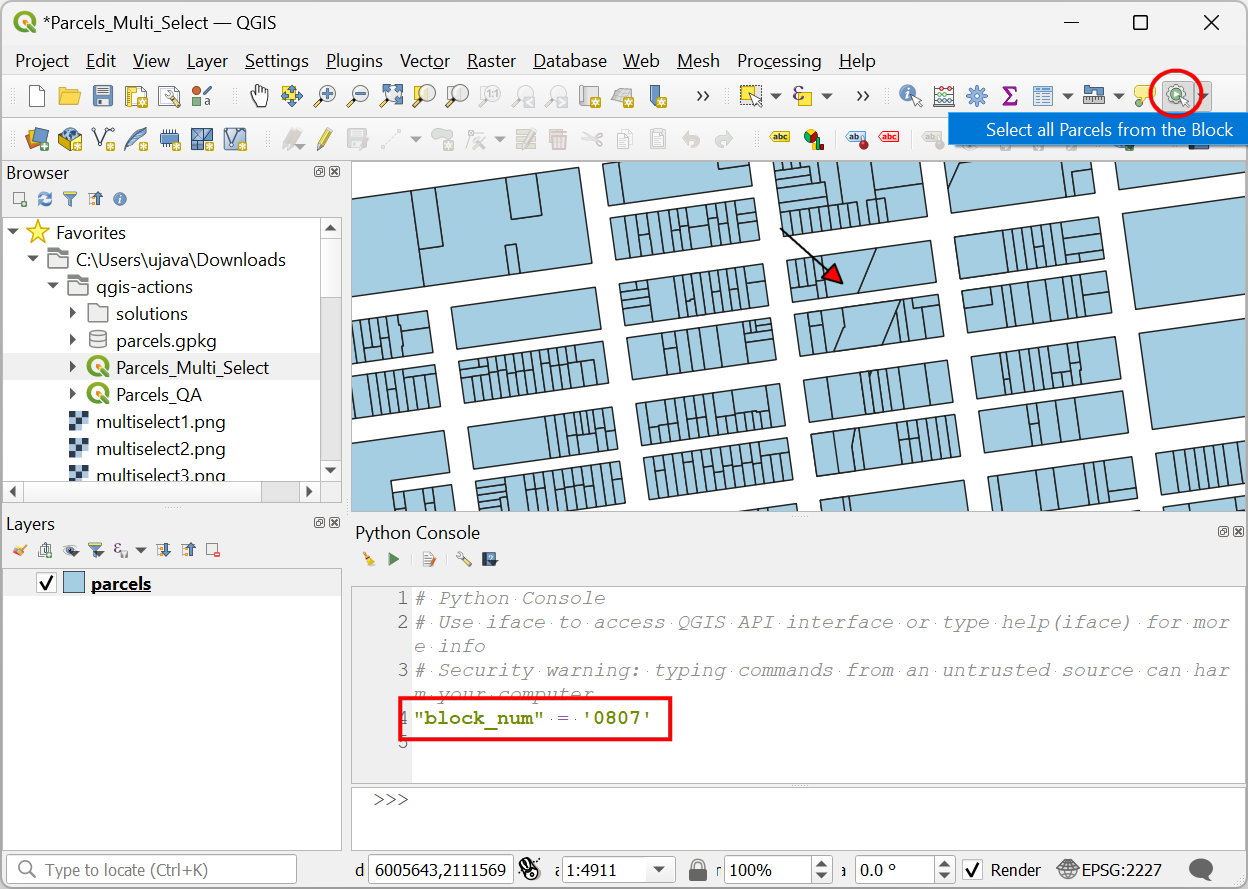
- The expression should work to select all parcels having the same block number. Let’s update the action with the code as follows.
layer_id = '[%@layer_id%]'
layer = QgsProject.instance().mapLayer(layer_id)
field_name = 'block_num'
field_value = '[%block_num%]'
expression = f'"{field_name}" = \'{field_value}\''
layer.selectByExpression(expression)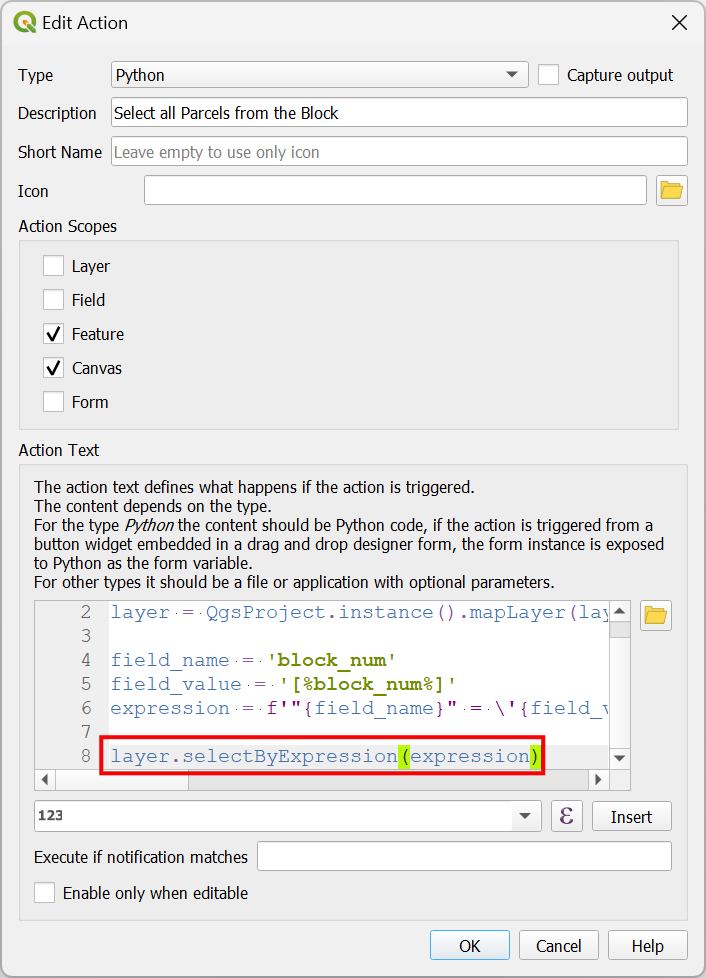
- Trigger the action again and click on any parcels. This time you will see that all the parcels from the block will be selected.
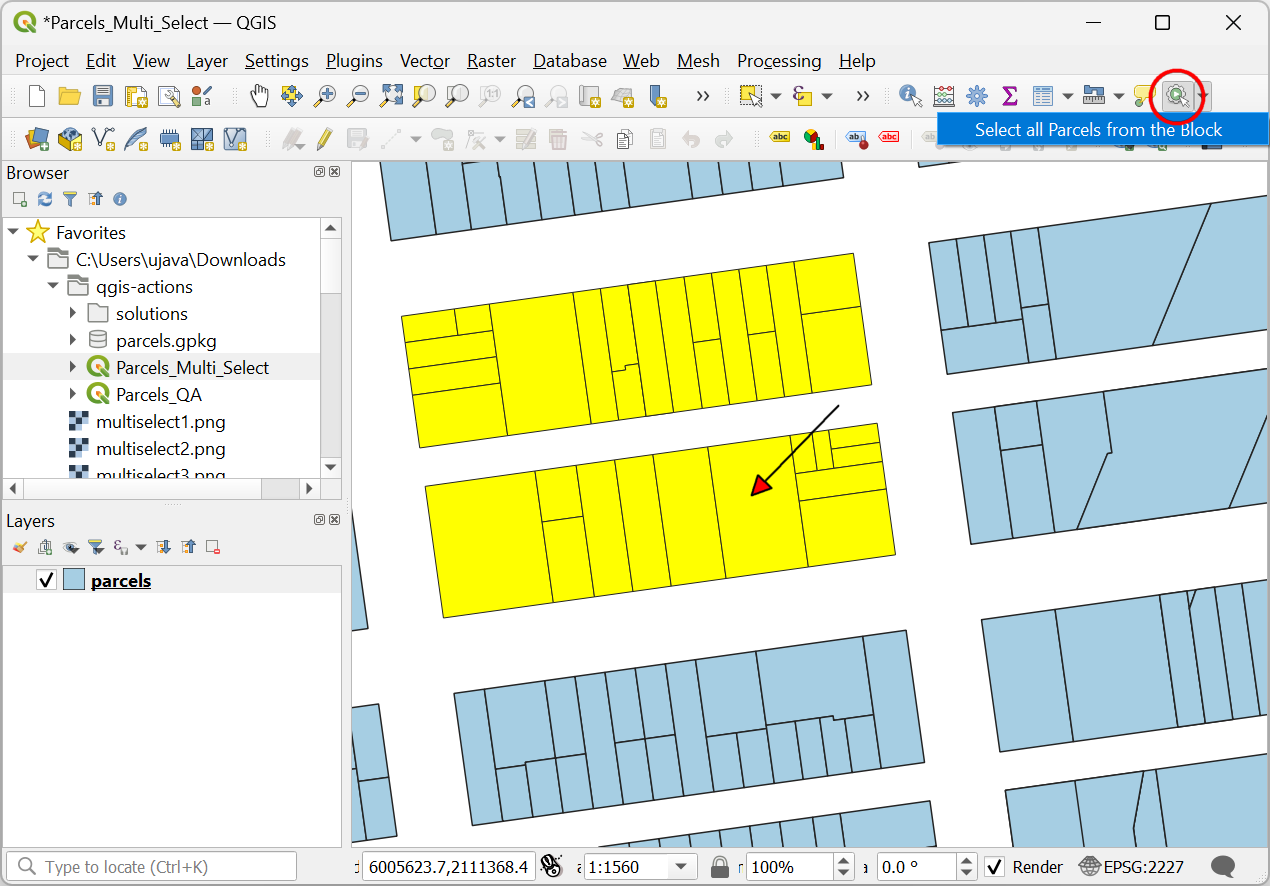
- If you use the action again, the current selection will go away and
a new selection will be made. We can change this behavior by supplying
an addition behavior option to the
QgsVectorLayer.selectByExpression()method. Update the code as below.
layer_id = '[%@layer_id%]'
layer = QgsProject.instance().mapLayer(layer_id)
field_name = 'block_num'
field_value = '[%block_num%]'
expression = f'"{field_name}" = \'{field_value}\''
layer.selectByExpression(expression, QgsVectorLayer.AddToSelection)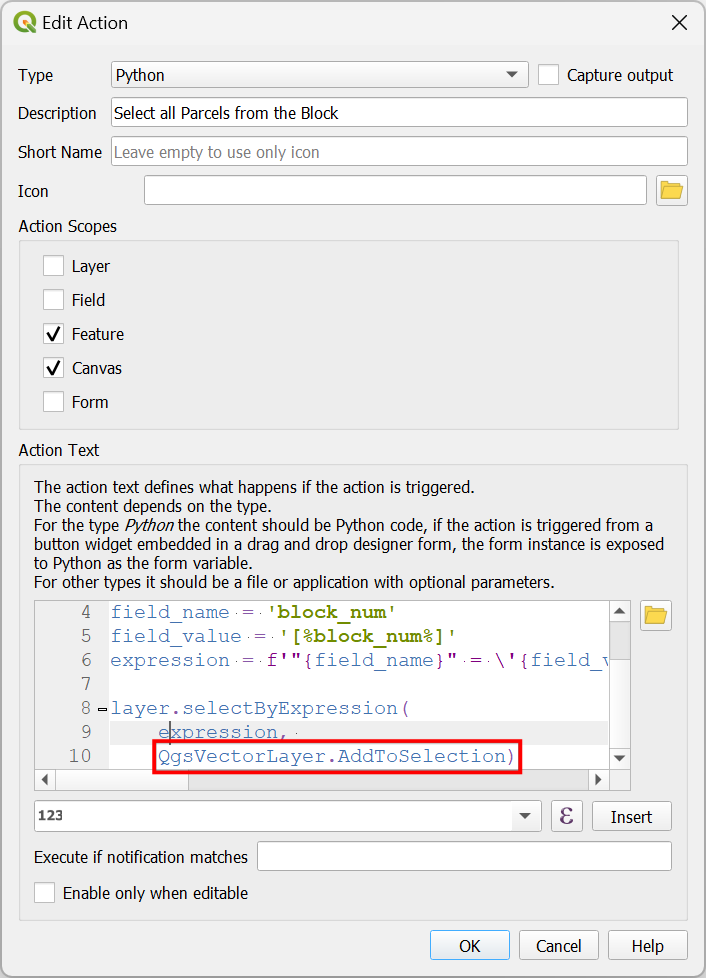
- Now as you click on multiple parcels, the new block selection will be added to the previous selections.
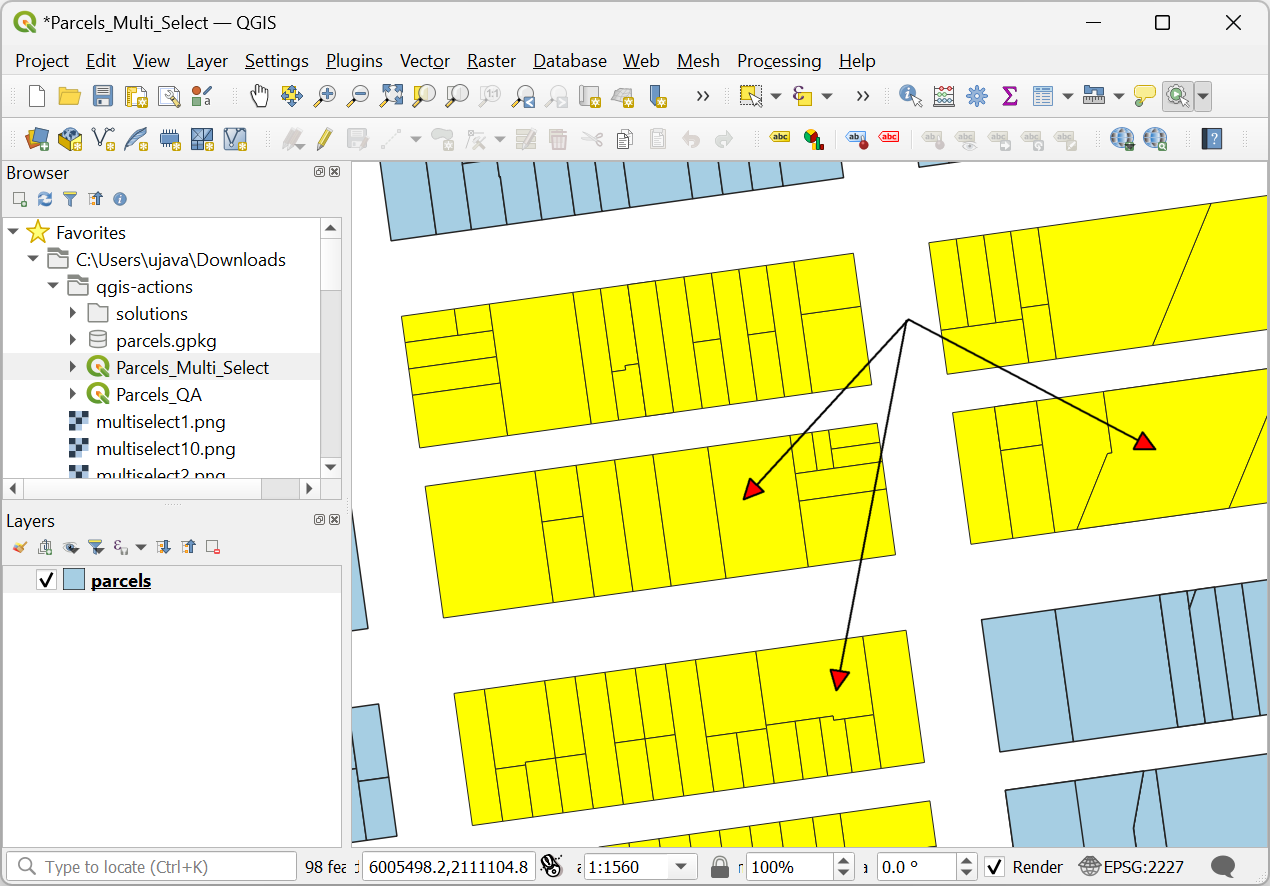
We have now finished this section and you are ready to do the
exercise. Your can load the
Parcels_Multi_Select_Checkpoint1.qgz file in the
solutions folder to catch up to this point.
Exercise 2
Add another action to the parcels layer called
Extract Selected Features. This action should create a new
memory layer from the selected parcels. The following code block shows
how to get a list of selected feature ids that can be used in your
solution.
from qgis.utils import iface
layer_id = '[%@layer_id%]'
layer = QgsProject.instance().mapLayer(layer_id)
selected_ids = [feature.id() for feature in layer.selectedFeatures()]Hint: Use QgsFeatureSource.materialize()
method we learnt in the previous section.
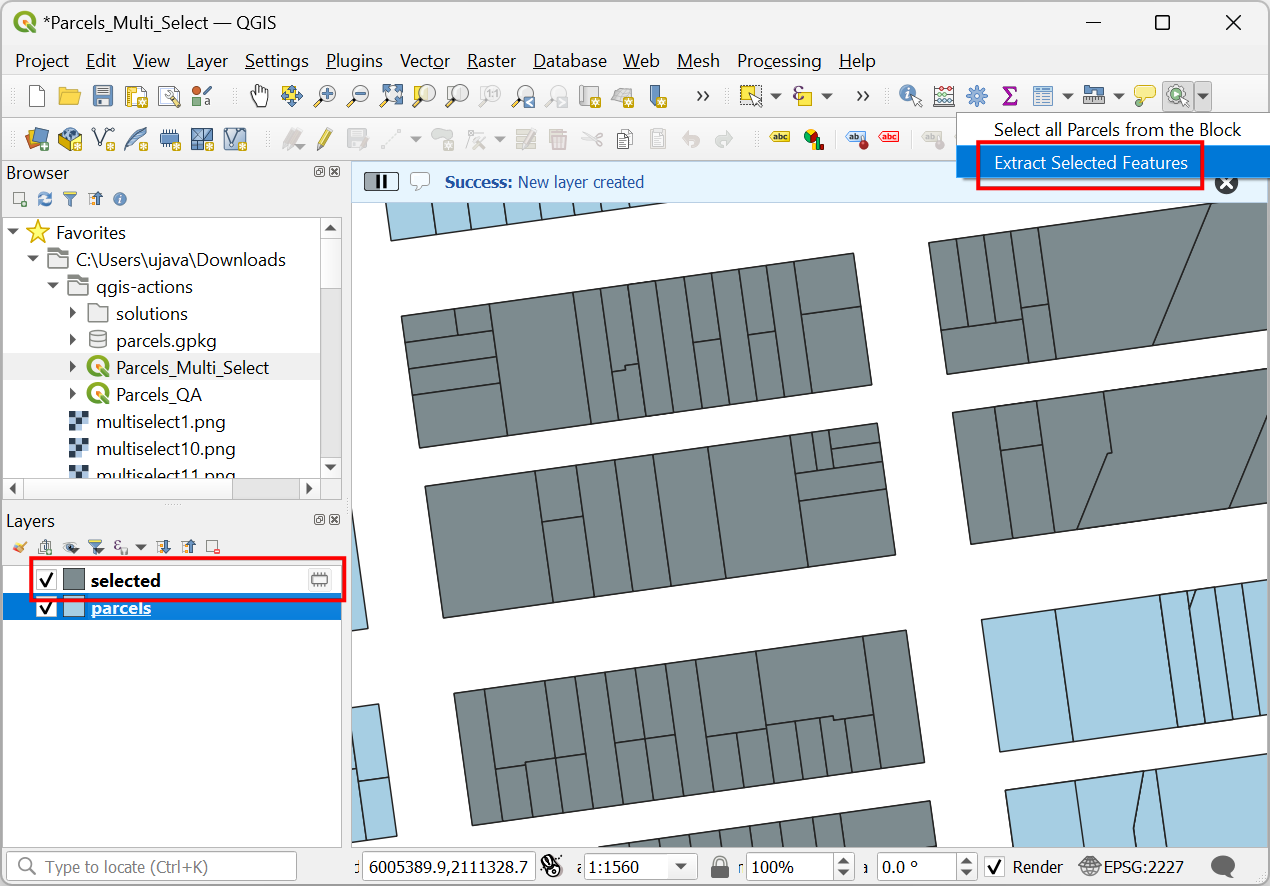
2.2 Update Field Values
- Open the
Parcels_QA.qgzproject from your data package.
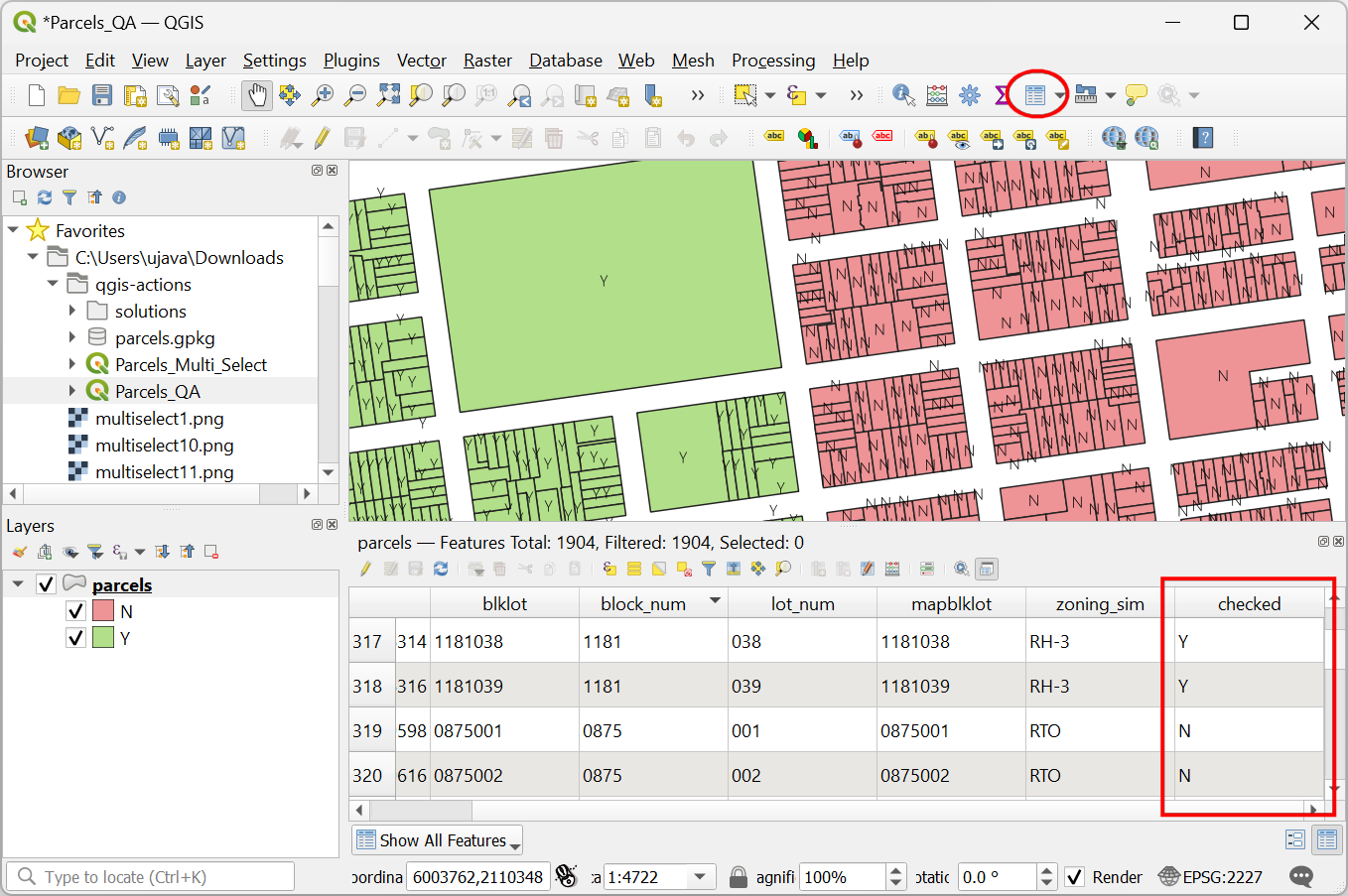
- This project contains the same
parcelslayer that has been styled and labeled using the values from the checked column. This column contains the value of either Y or N. Let’s say we are tasked with checking each feature and then updating the value of this field to Y once it has been checked. Let’s setup an action to automate this QA process.
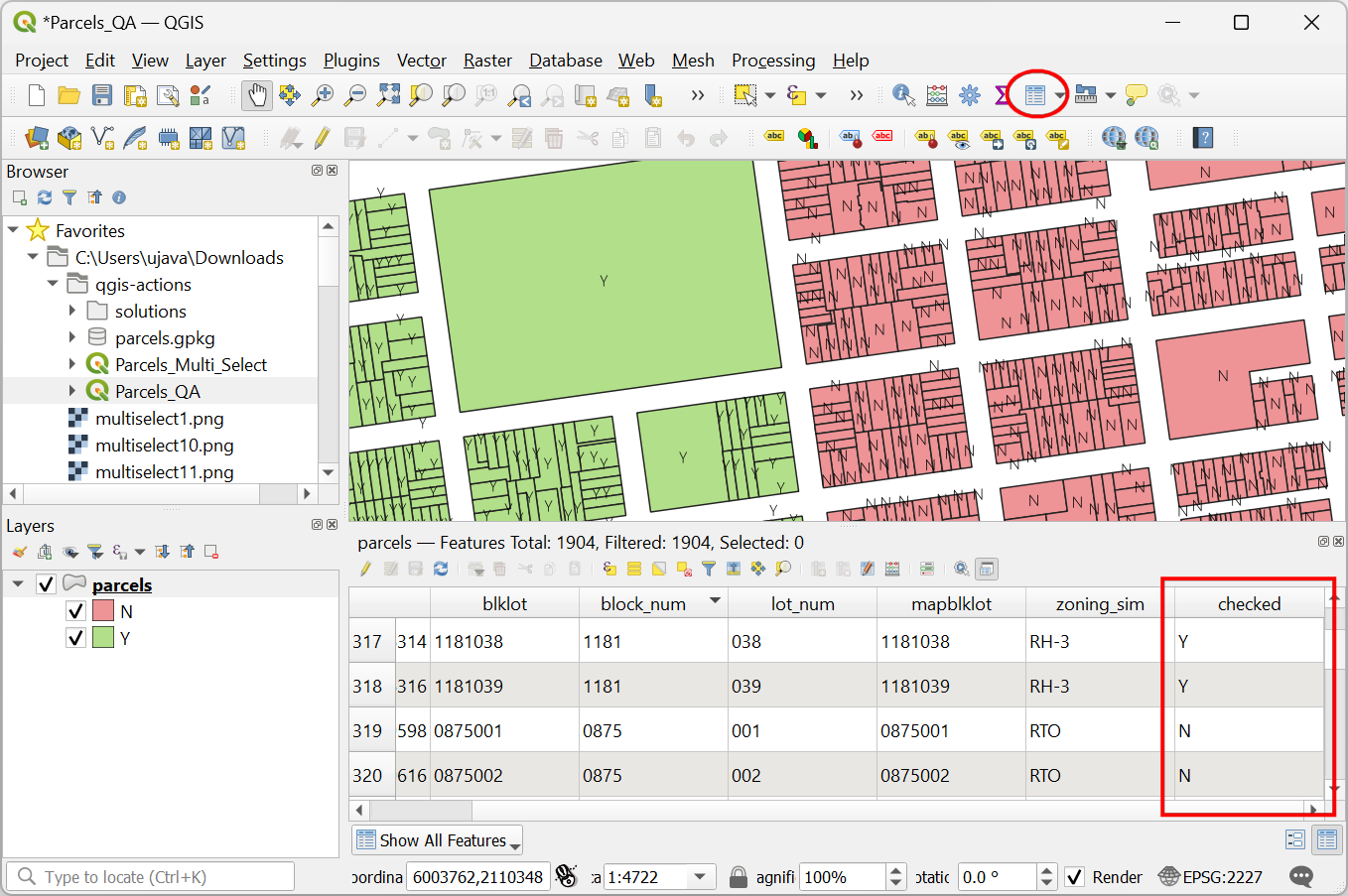
- Right-click the
parcelslayer and select Properties.
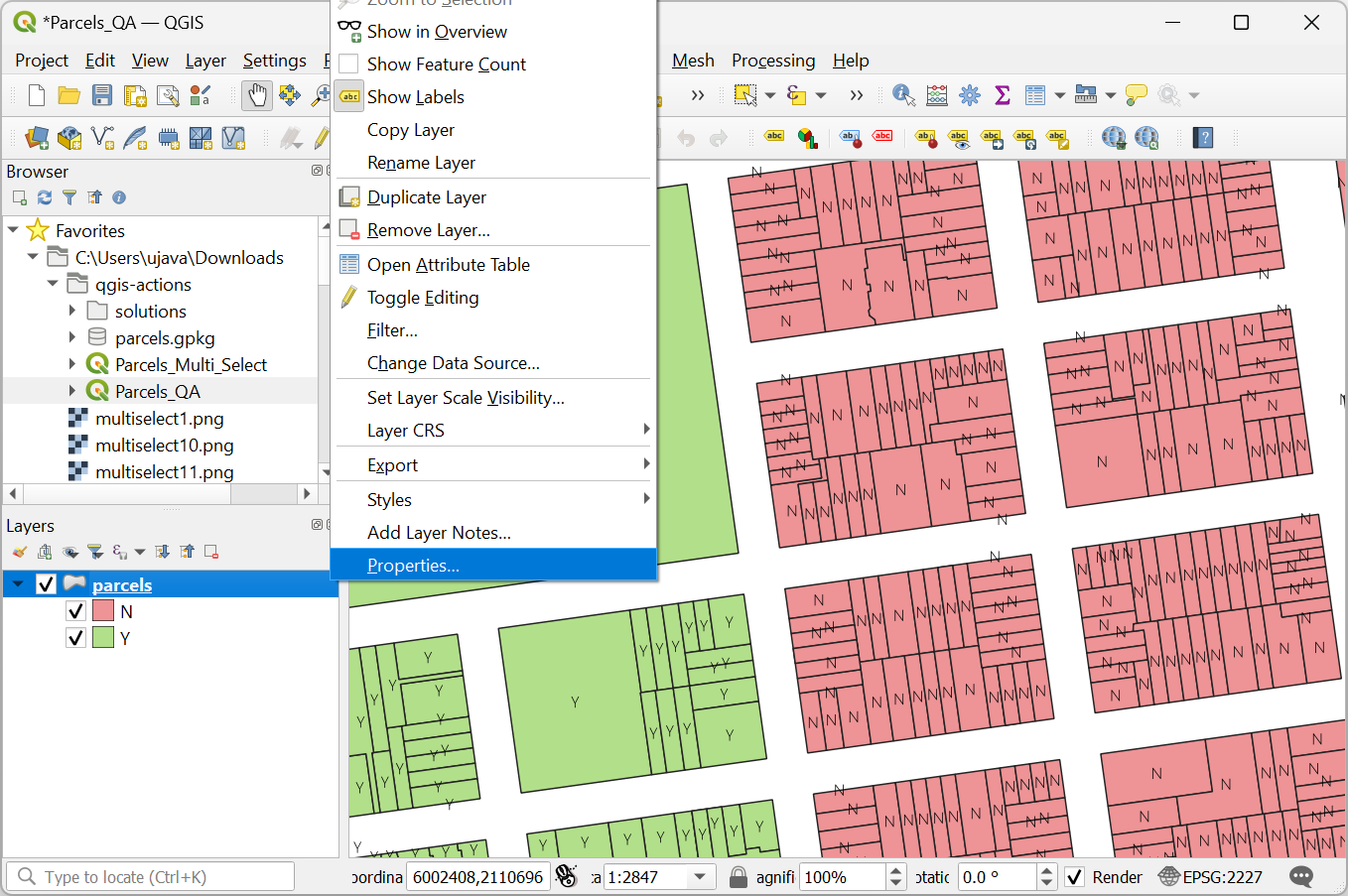
- Switch to the Actions tab and click the Add a new
action (+) button. Select Python as the
Type. Enter Mark QA Done as the
Description. Leave the Action Scopes to the default
selected values of Feature and Canvas.
Under the Action Text enter the following Python code and click
OK. This code uses
QgsVectorLayer.changeAttributeValue()method to update the field checked’s value to Y. Note that we are using thewith edit(layer)statement to wrap our editing code in a more semantic code block. This will ensure that the changes committed at the end or rolled back appropriately if there are any errors.
from qgis.utils import iface
feature_id = [%$id%]
layer_id = '[%@layer_id%]'
field_name = 'checked'
layer = QgsProject().instance().mapLayer(layer_id)
field = layer.fields().lookupField(field_name)
with edit(layer):
layer.changeAttributeValue(feature_id, field, 'Y')
iface.messageBar().pushInfo('Success', 'Field Value Updated')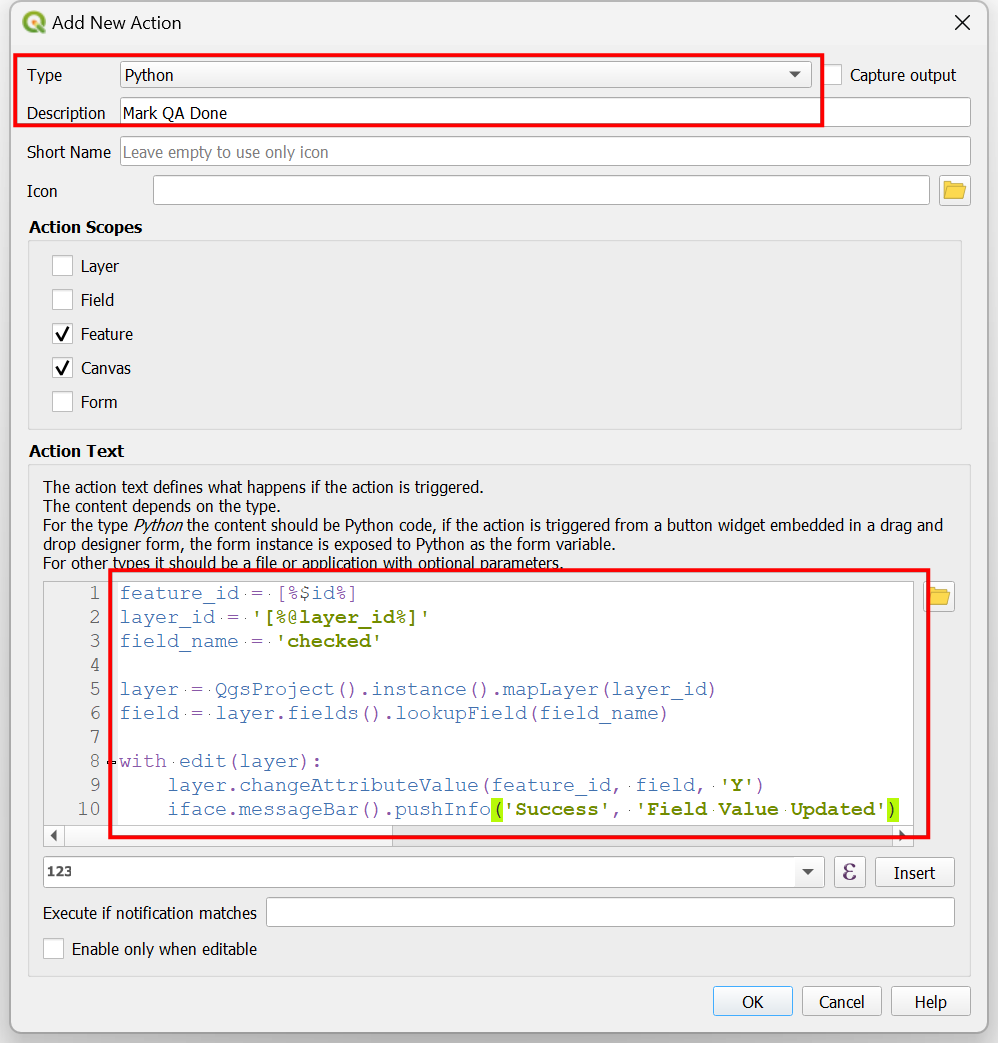
- Click OK again to get back to the main QGIS Canvas. Select the action and click on any parcel with the N label. You will see that the value is updated and the parcel turns green instantly.
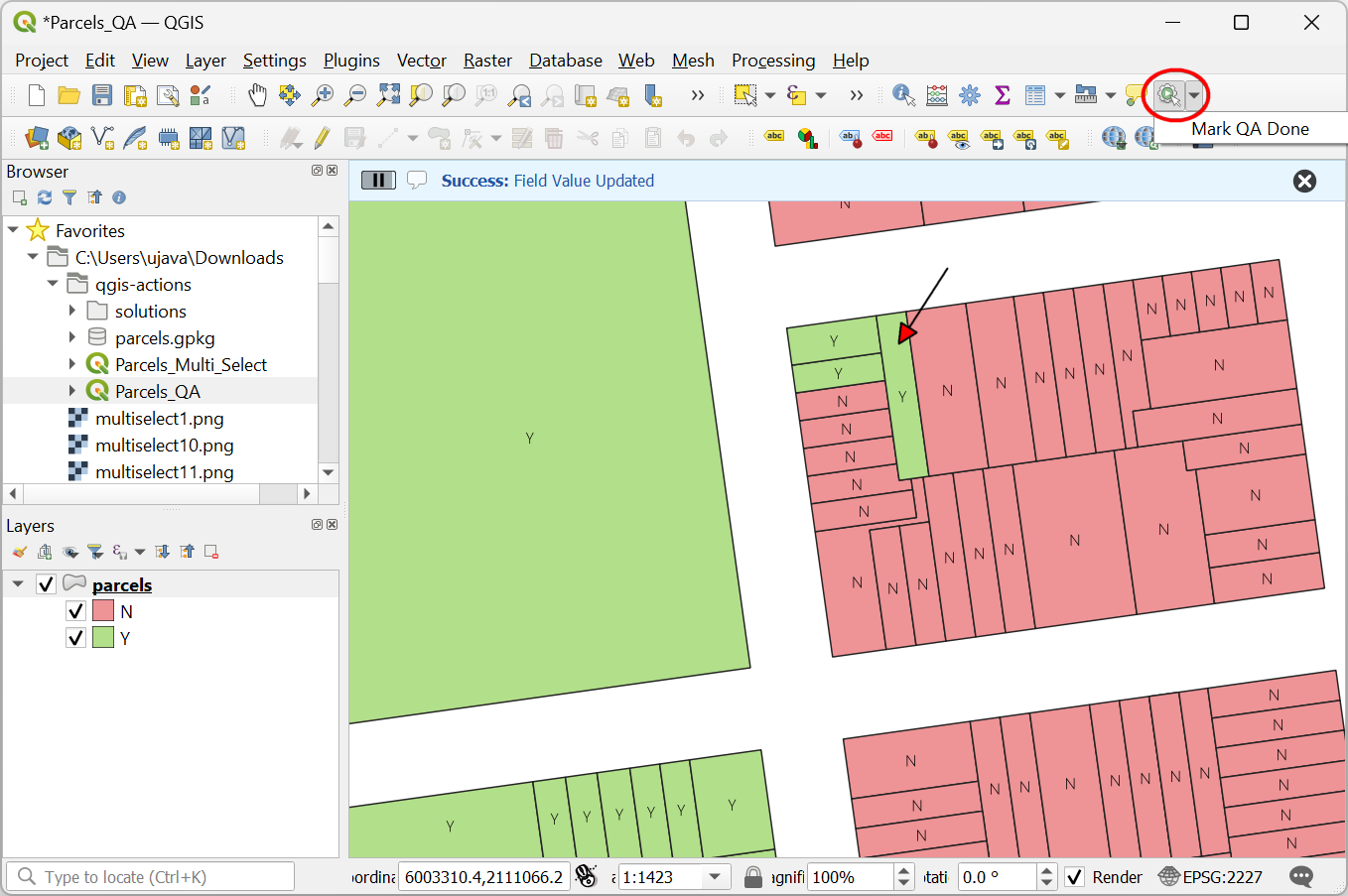
- Actions can also be triggered from other interfaces. Let’s add this
action to the attribute table. Right-click the
parcelslayer and select Properties. Switch to the Actions tab. At the bottom, check the Show in Attribute Table box. Click OK.
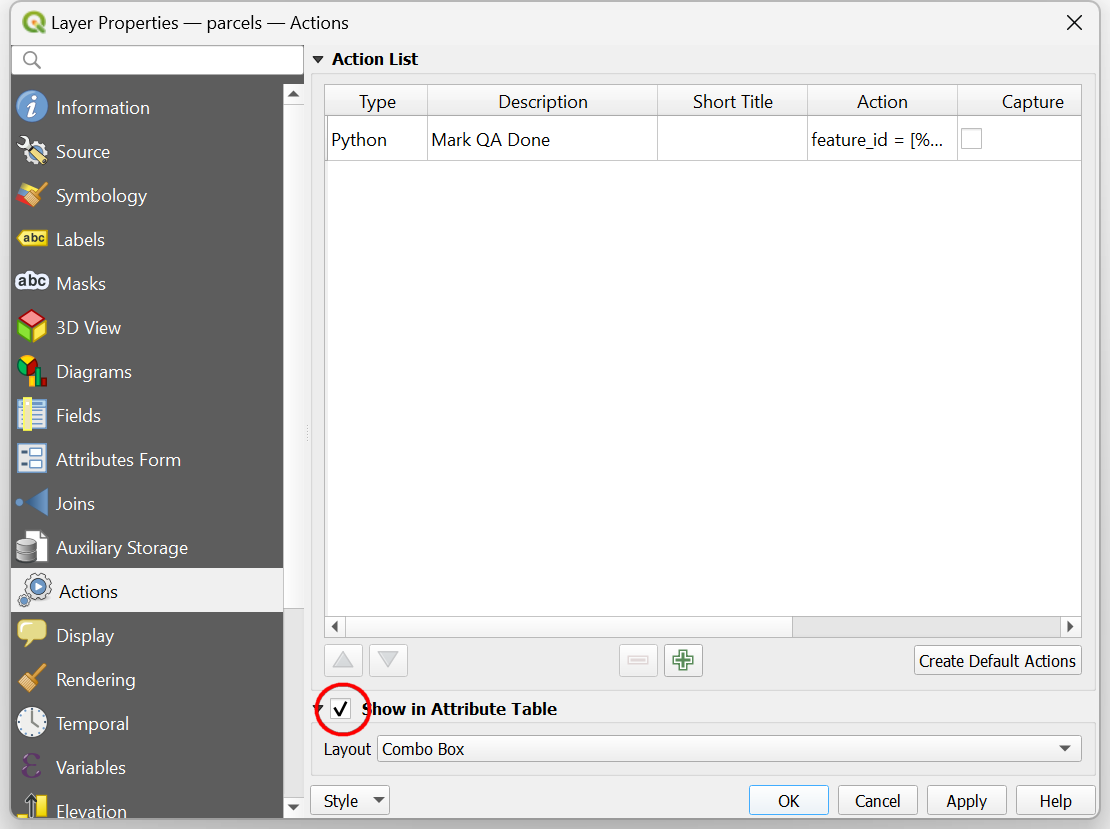
- Click OK again to get back to the main QGIS Canvas. Open
the Attribute Table for the
parcelslayer. You will notice that there is a new Actions column with the Mark QA Done action added to the table. You can click on the button to trigger the action for each feature.
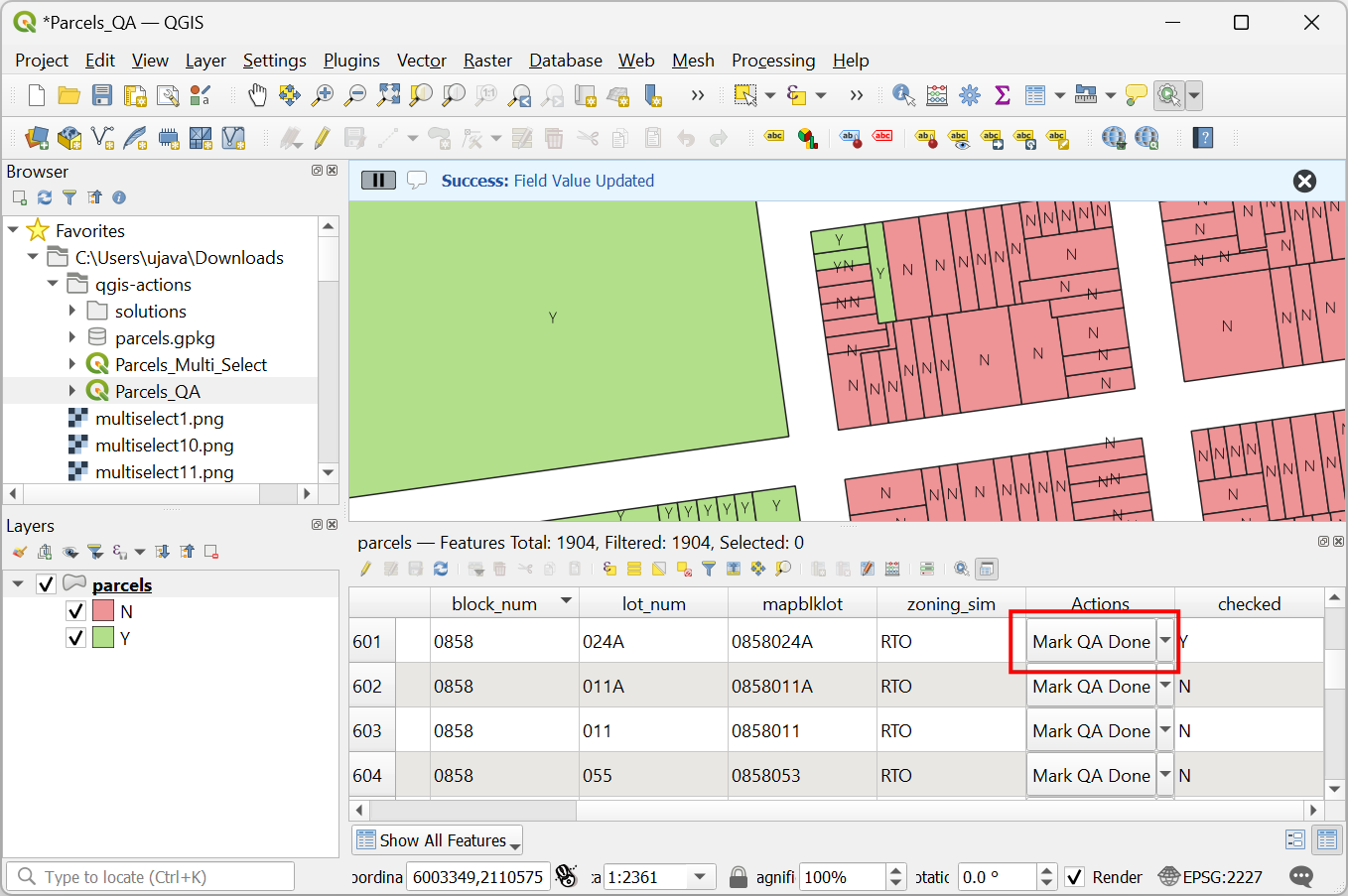
We have now finished this section and you are ready to do the
exercise. Your can load the Parcels_QA_Checkpoint1.qgz file
in the solutions folder to catch up to this point.
Exercise 3
Add another action to the parcels layer called
Delete Parcel. This action should delete the feature when
selected. Use the following code block to start working on your
solution.
Hint: You can use QgsVectorLayer.deleteFeature()
method to delete a feature by its feature id.
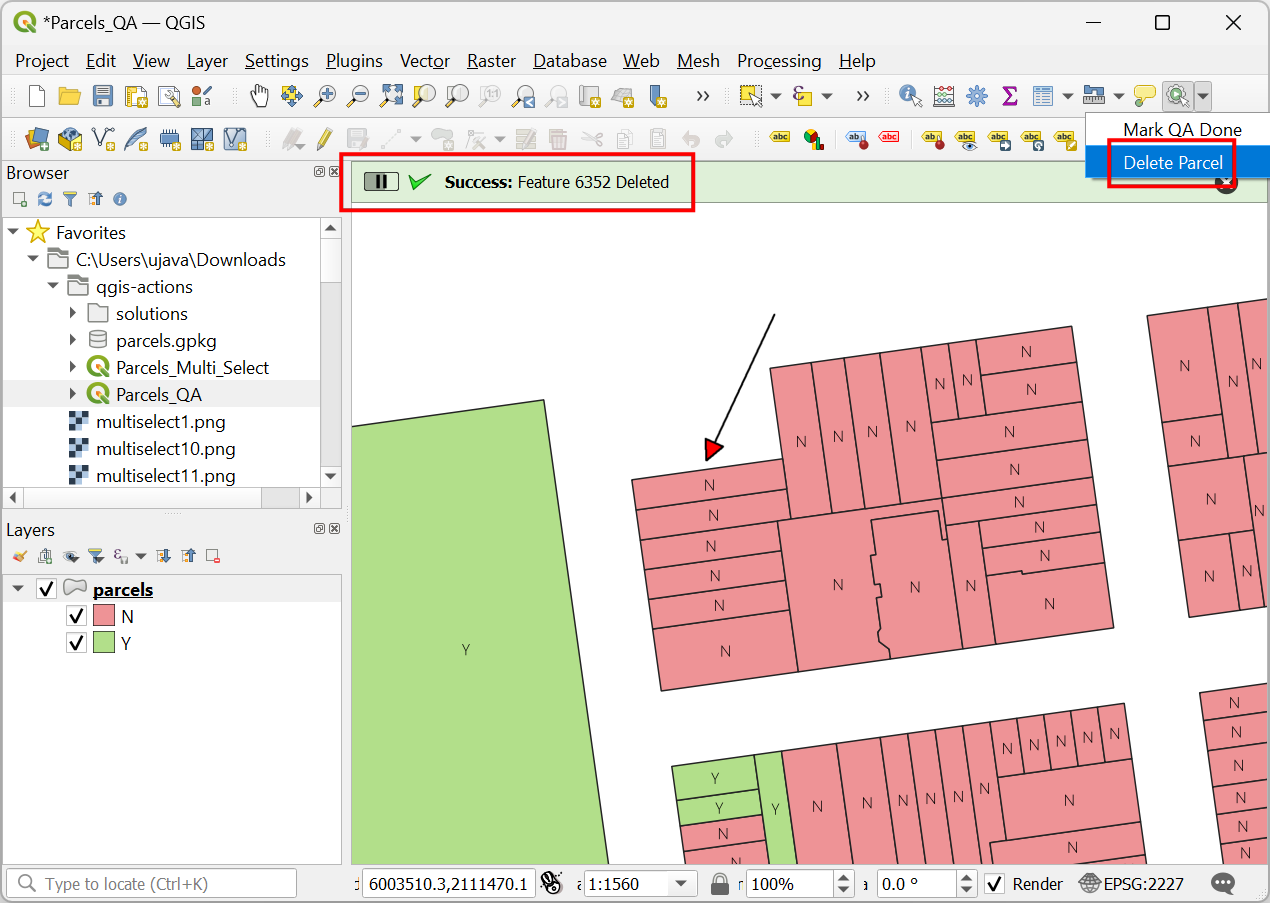
3. Manage Imagery Collections
Actions also provide a simple and intuitive way to manage large imagery collections using QGIS. In this section, we will learn how to create a Tile Index and setup actions to interactively load and remove raster layers of interest.
3.1 Load and Remove Raster Layers
- The first step in our process is to create a tile index layer from a set of raster files in your data package. Open the QGIS Processing Toolbox from Processing → Toolbox. Search for the algorithm named Tile index. Double-click to open it.
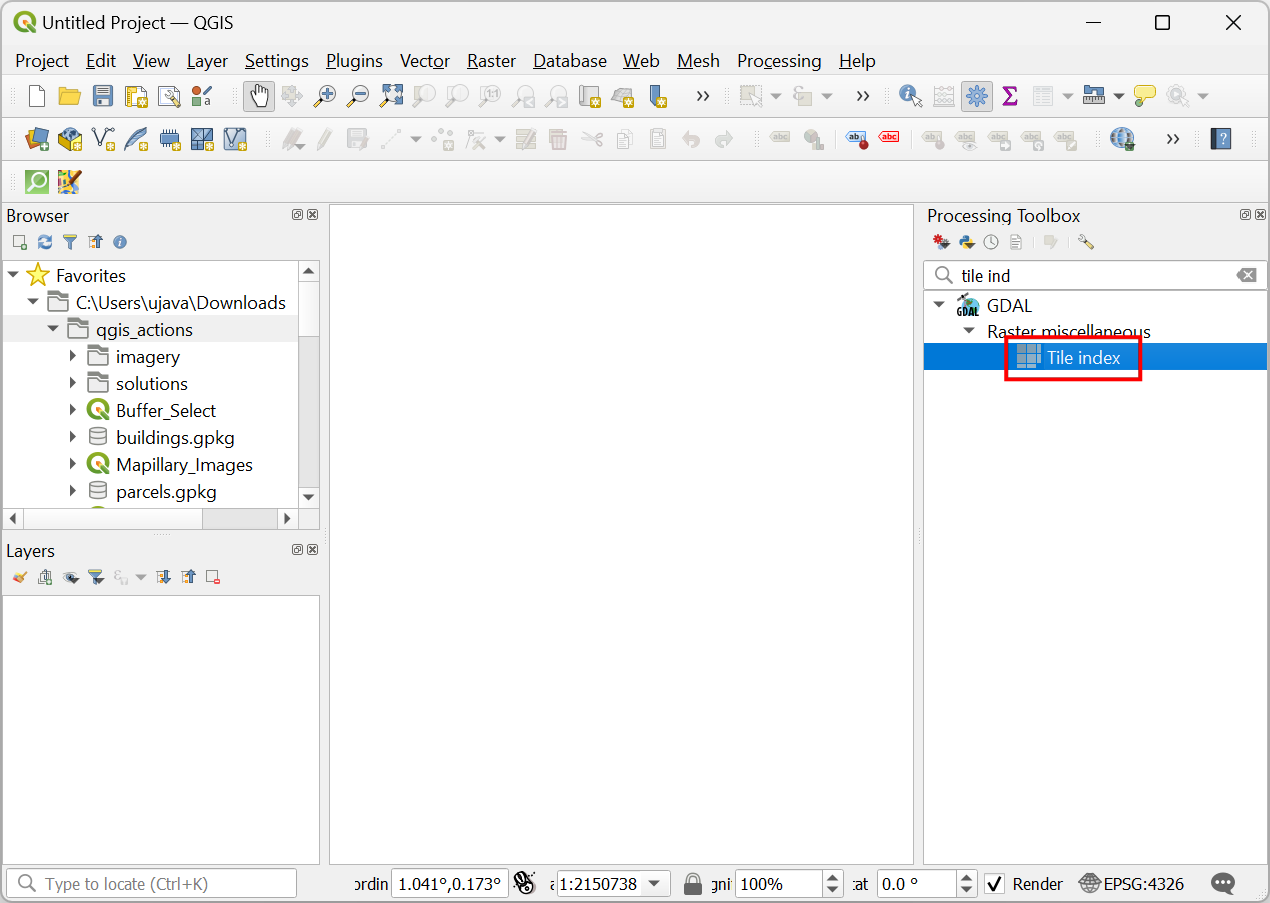
- In the Tile Index dialog, click ….
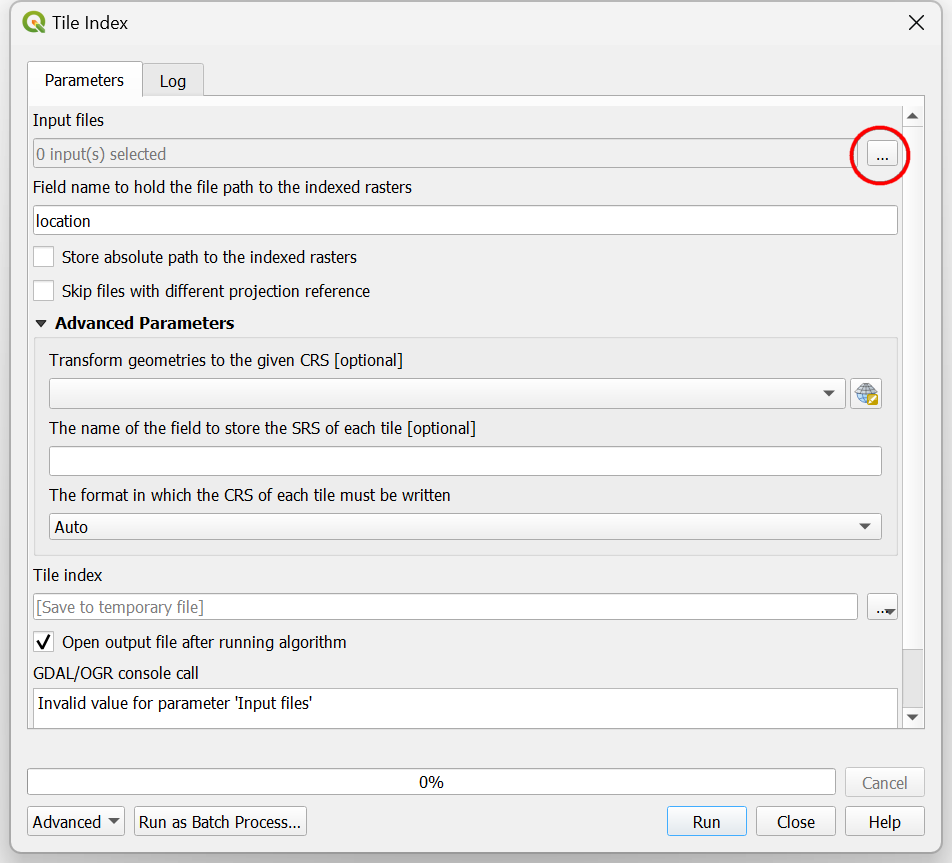
- In the Input files dialog, click Add Directory… button and browse to the qgis_actions → imagery folder. Click open. Once the files are listed, click OK.
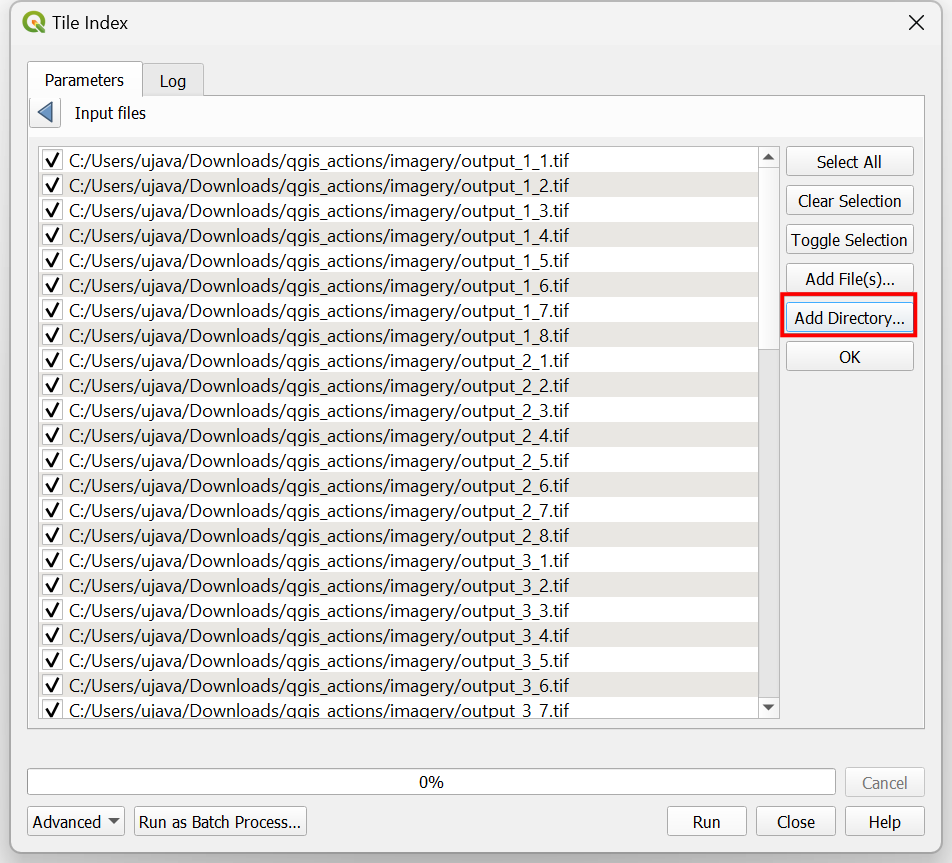
- Back in the Tile Index dialog, check the Store absolute path to the indexed rasters box. Leave all other parameters to their default value and click Run.
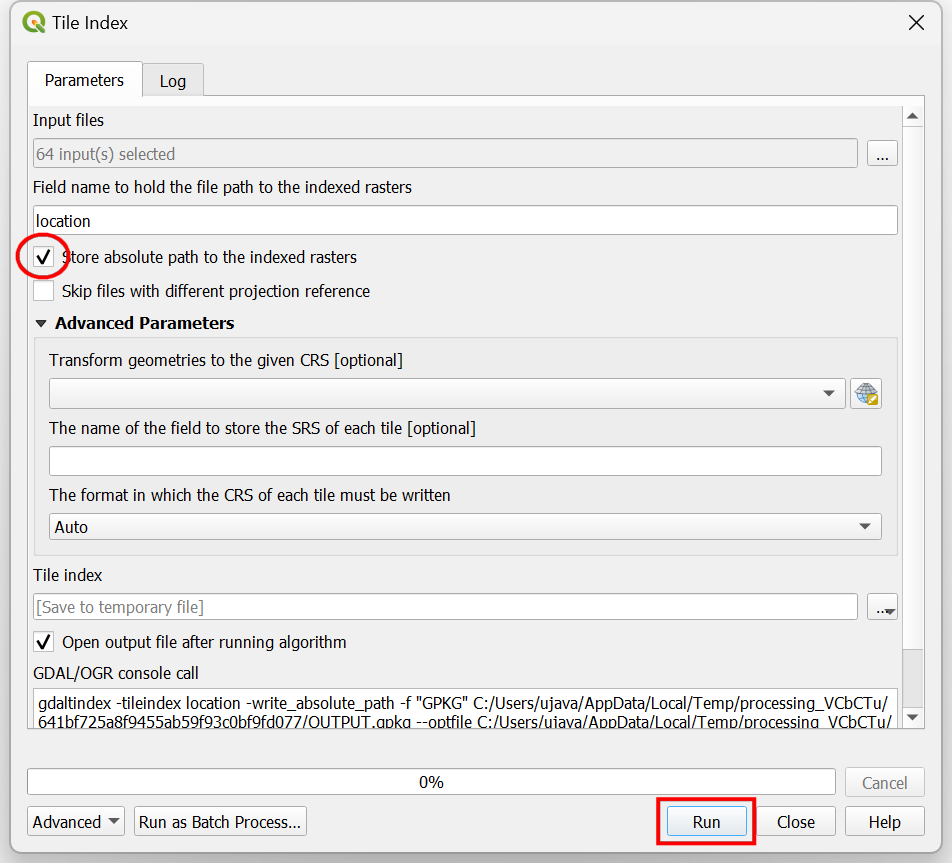
- A new layer named Tile Index will be loaded in the Layers panel. This layer has bounding box polygons for each of the image tiles in the folder along with its path. Open the Attribute Table. You will see that the path to the raster tiles is stored in the location attribute.
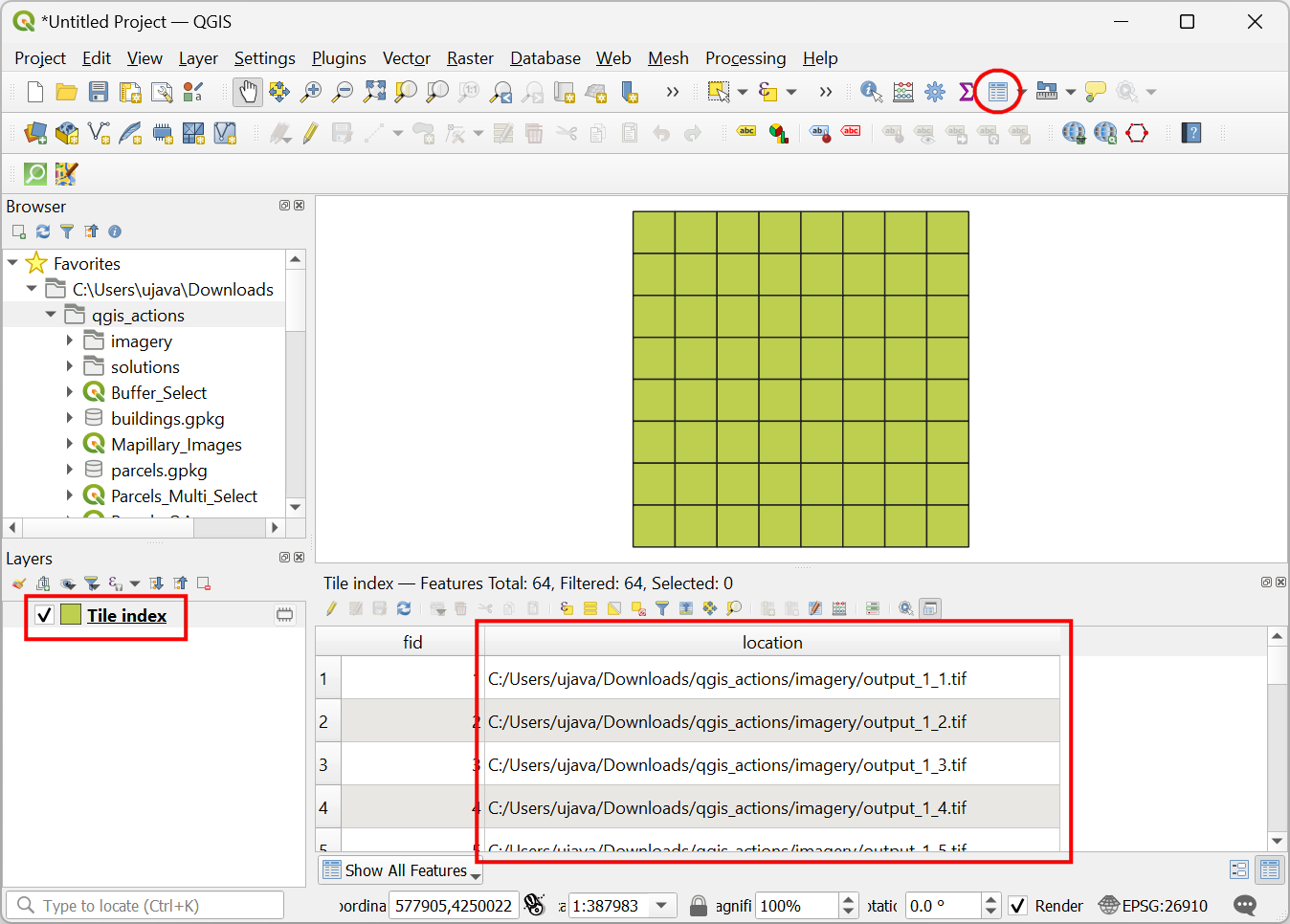
- Right-click the
Tile Indexlayer and select Properties.
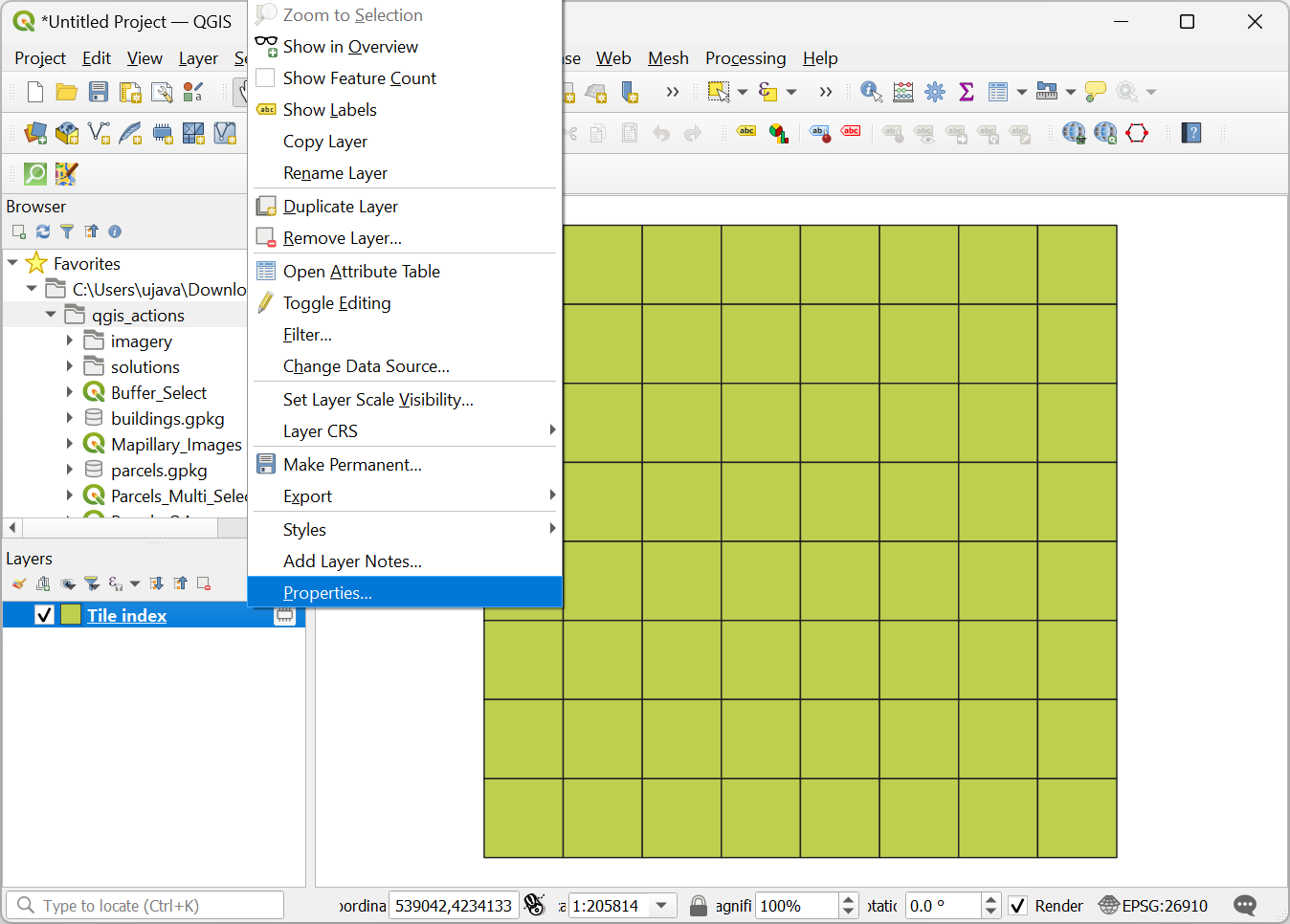
- Switch to the Actions tab and click the Add a new action (+) button. Select Python as the Type. Enter Load Selected Tile as the Description. Leave the Action Scopes to the default selected values of Feature and Canvas. Under the Action Text enter the following Python code and click OK.
import os
from qgis.utils import iface
path = r'[%location%]'
iface.addRasterLayer(path)
file_name = os.path.basename(path)
iface.messageBar().pushSuccess(
'Success', f'Raster tile {file_name} loaded')
layer_id = '[%@layer_id%]'
layer = QgsProject.instance().mapLayer(layer_id)
iface.setActiveLayer(layer)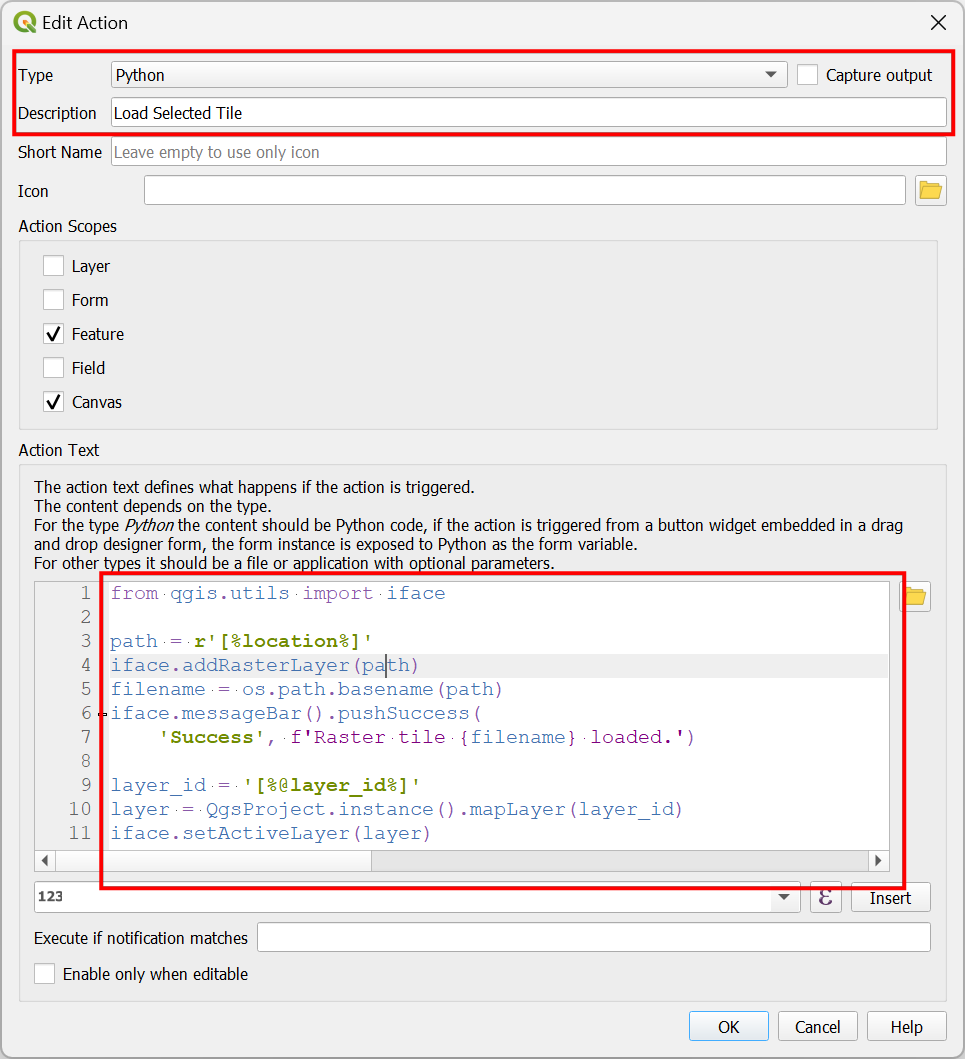
- Click OK again to get back to the main QGIS Canvas. Select the action Load Selected Tile and click on any polygon to load the raster layer in QGIS. This action allows you to selectively load only the required tiles.
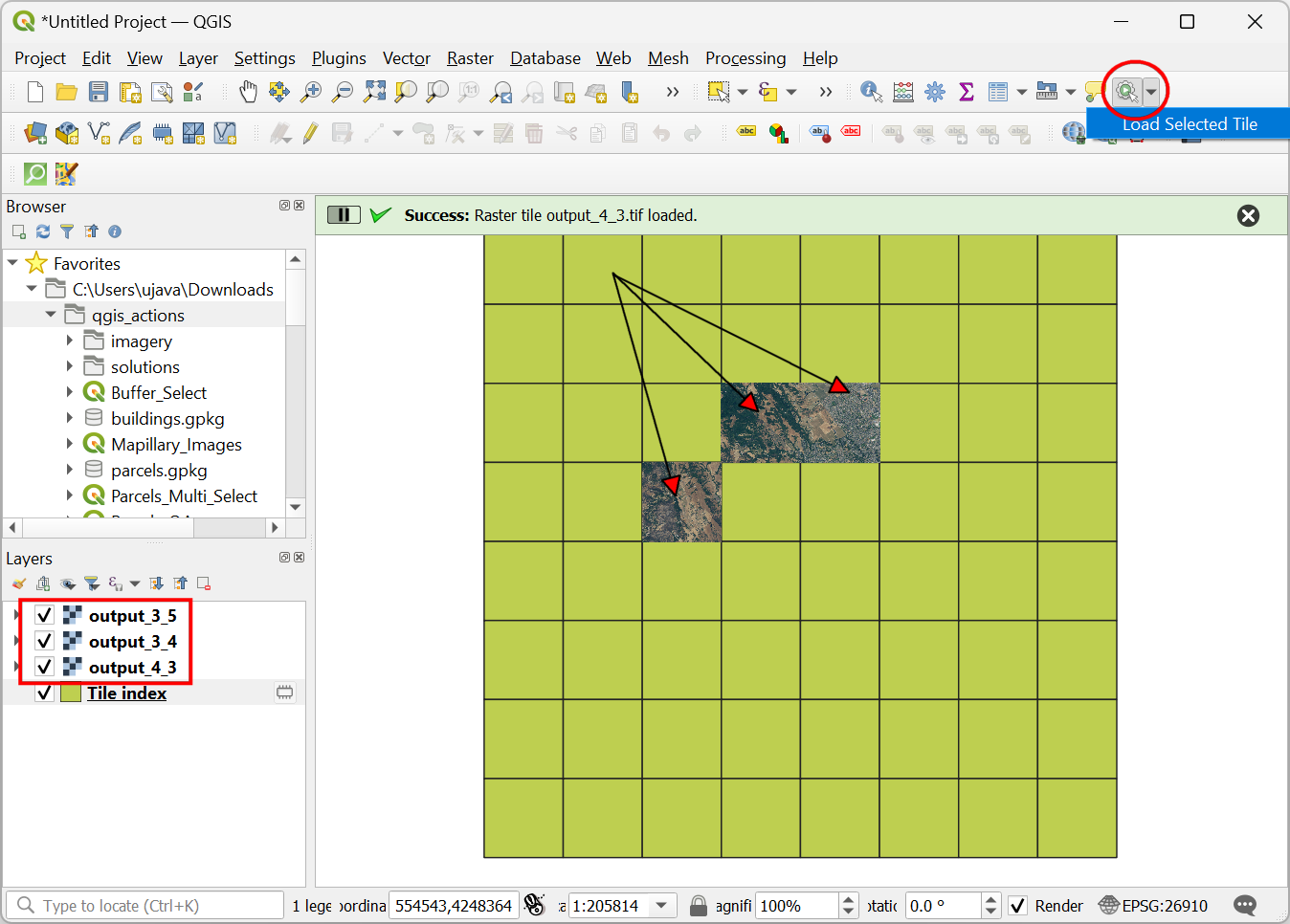
- Let’s setup another action to remove the unwanted tile layers.
Right-click the
Tile Indexlayer and select Properties. Switch to the Actions tab and click the Add a new action (+) button. Select Python as the Type. Enter Remove Selected Tile as the Description. Leave the Action Scopes to the default selected values of Feature and Canvas. Under the Action Text enter the following Python code. Here we use theQgsProject.removeMapLayer()method to remove the layer. We must also calliface.mapCanvas().refresh()to see the results. Click OK.
import os
from qgis.utils import iface
path = r'[%location%]'
file_name = os.path.basename(path)
layer_name = os.path.splitext(file_name)[0]
layer_list = QgsProject.instance().mapLayersByName(layer_name)
if layer_list:
QgsProject.instance().removeMapLayer(layer_list[0])
iface.mapCanvas().refresh()
iface.messageBar().pushSuccess(
'Success', f'Raster tile {file_name} removed.')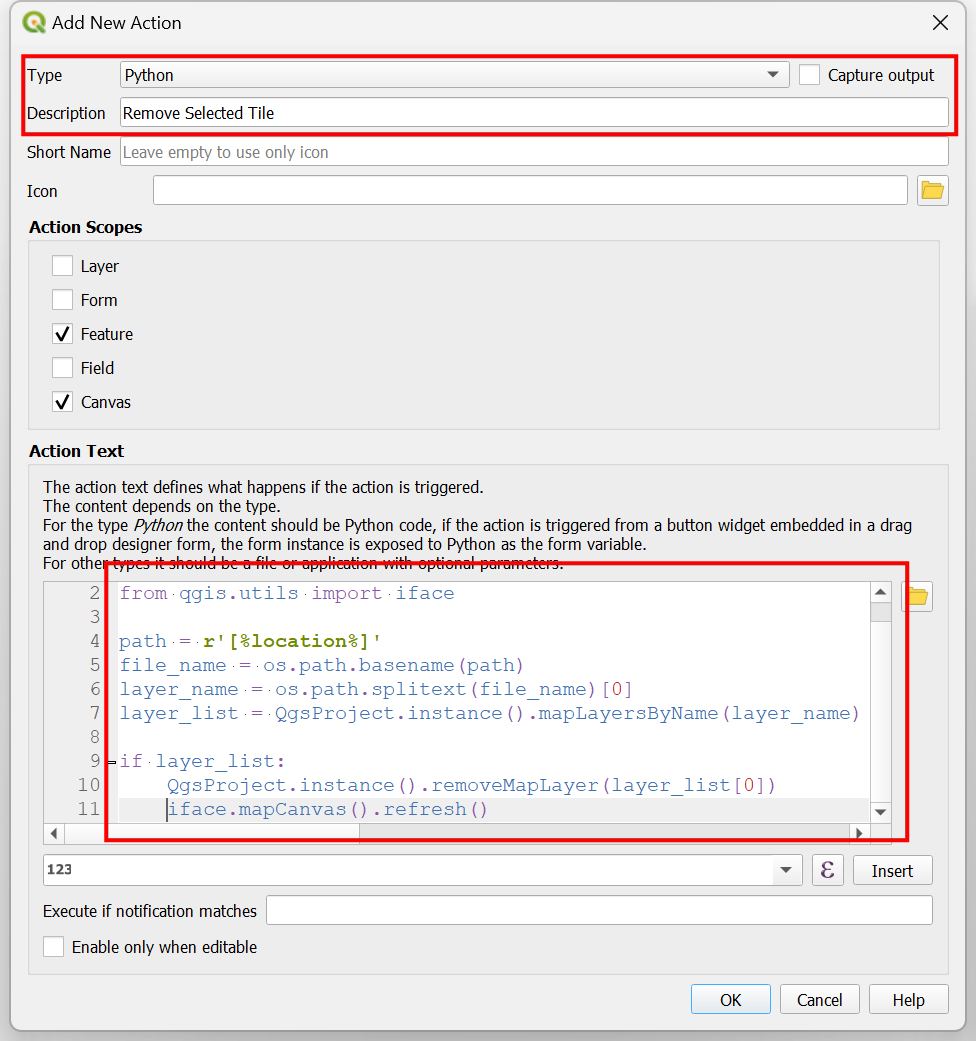
- Click OK again to get back to the main QGIS Canvas. Select the action Remove Selected Tile and click on the canvas over any tile that has been loaded in QGIS. That tile will be removed.
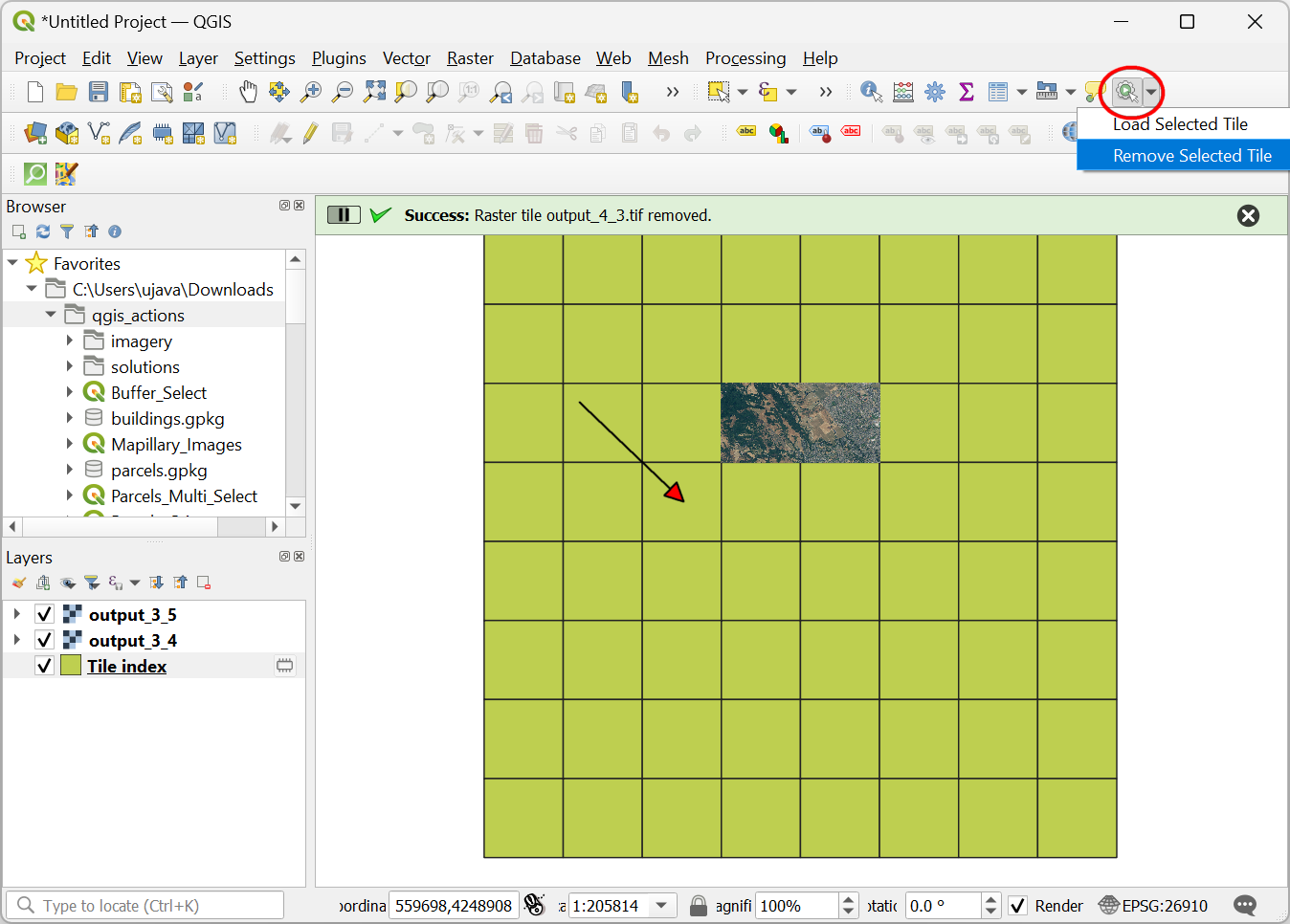
We have now finished this section and you are ready to do the
exercise. Your can load the Tile_Index_Checkpoint1.qgz file
in the solutions folder to catch up to this point.
Exercise 4
The action Load Selected Tile allows you to load any tile multiple times. This is not desirable since it will create duplicate layers. Update the action to load a tile only if it is not previously loaded in QGIS. It should display an error message when you try to load a tile that is already loaded.
Hint: Use iface.messageBar().pushCritical() to display
an error message.
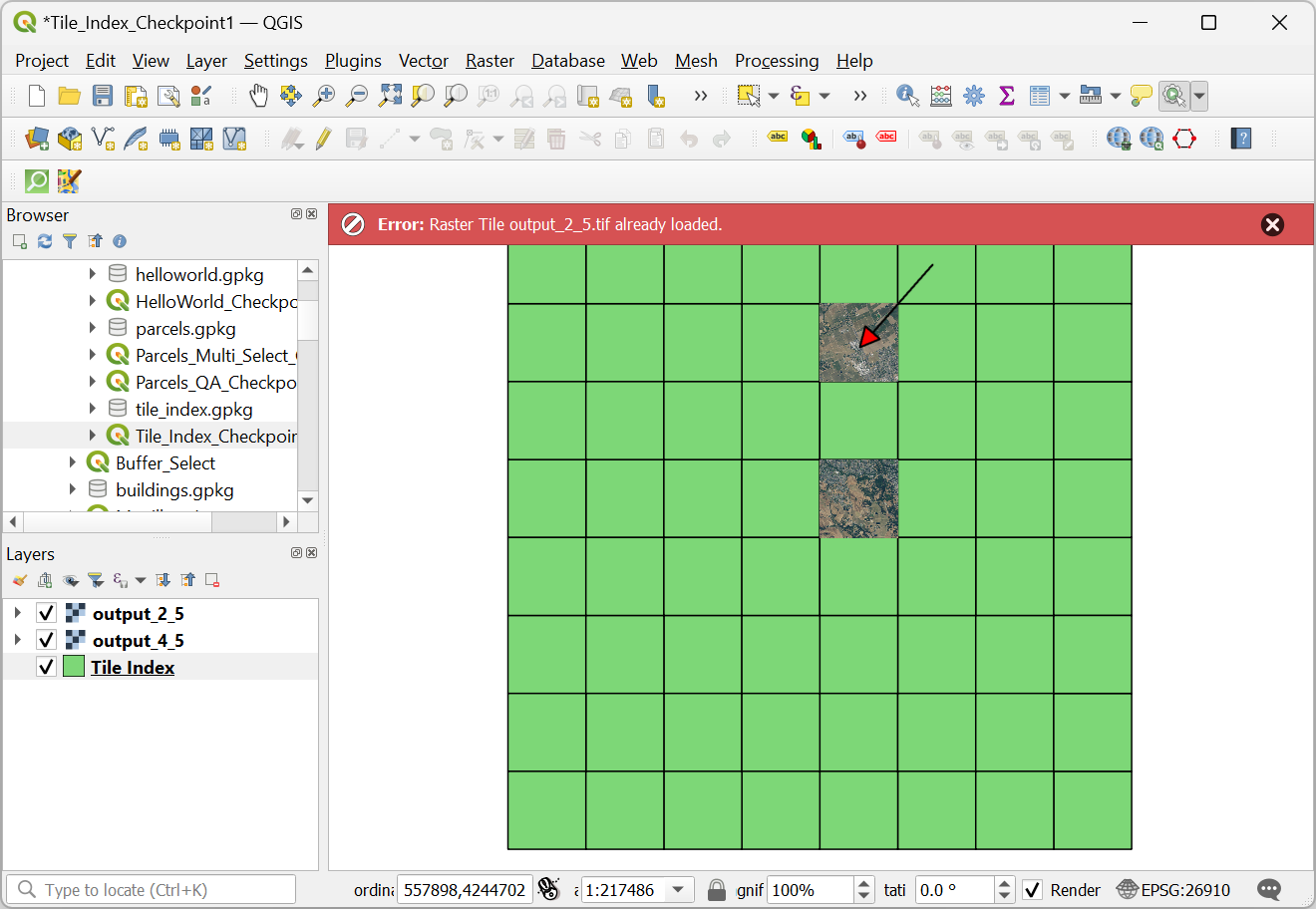
Supplement
Select Features in a Buffer Zone
Another useful application of action is to select features from a
layer within a buffer zone. Open the Buffer_Select.qgz
project from your data package. This project contains a
roads and a buildings layer. The
roads layer has an action defined called Select
Buildings within Buffer that selects all buildings that are
within 20 meters of the selected road segment.
Note: This example uses
line_geometry.boundingBox()in thegetFeatures()method which makes use of the spatial index (if it exists) to speed up finding the candidate features.
layer_id = '[%@layer_id%]'
fid = [% $id %]
distance = 20
line_layer = QgsProject.instance().mapLayer(layer_id)
line_feature = line_layer.getFeature(fid)
line_geometry = line_feature.geometry().buffer(distance, 5)
polygon_layer_name = 'buildings'
polygon_layer = QgsProject.instance().mapLayersByName(polygon_layer_name)[0]
nearby_features = [
p.id()
for p in polygon_layer.getFeatures(line_geometry.boundingBox())
if p.geometry().intersects(line_geometry)
]
if nearby_features:
polygon_layer.selectByIds(nearby_features)Select the action and click on any road feature. All the buildings within the buffer zone will be selected.
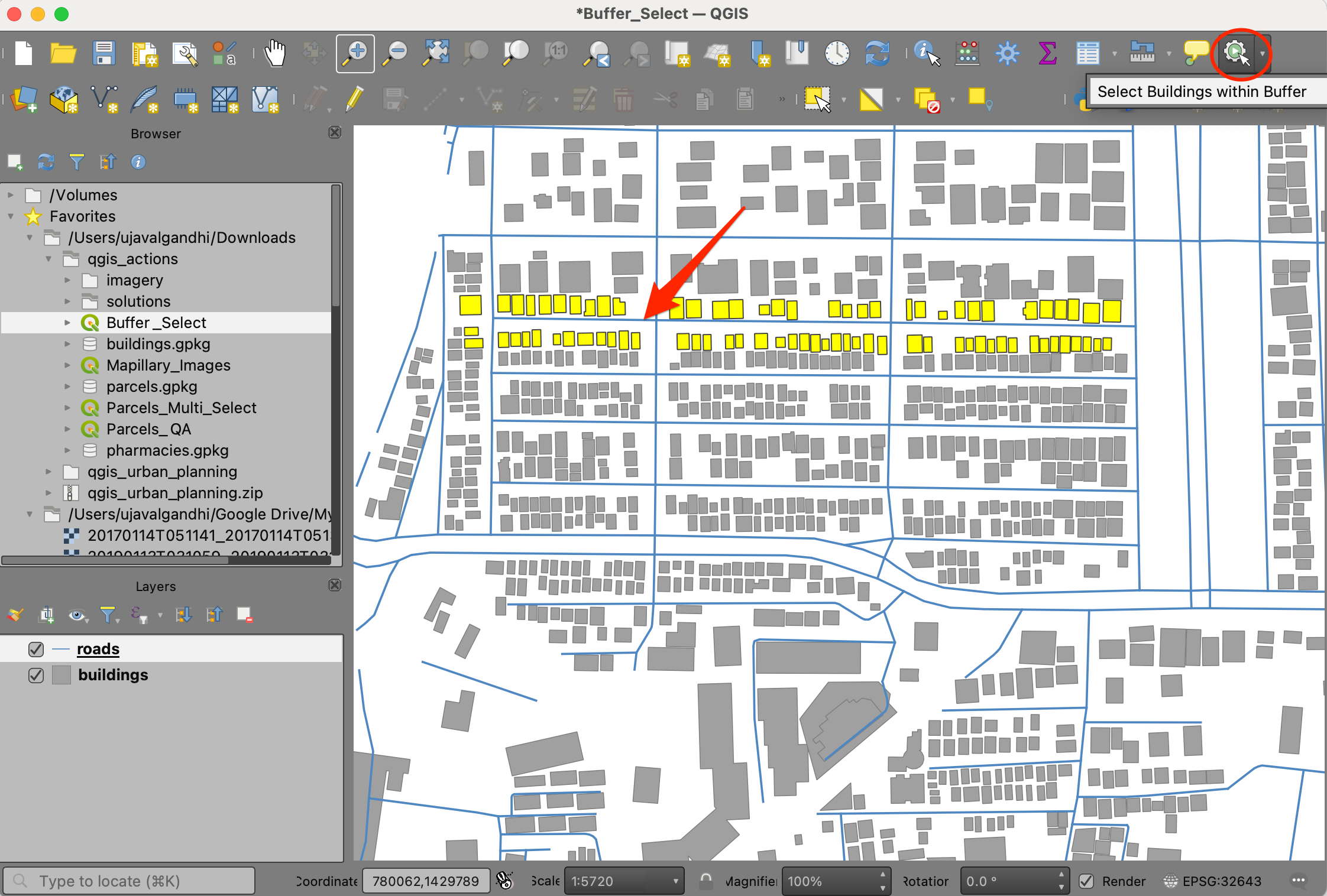
Reversing Line Direction using Processing Algorithm
The QGIS Processing Toolbox contains many useful algorithms. You can call any algorithms using Python from Actions. This example shows how to setup an action to run a processing algorithm a line feature to reverse direction.
We will use the Vector Geometry → Reverse line
direction algorithm. By default, all Processing algorithms
create new layer. If we want to edit the layer, we must enable the Edit
Features In-Place mode. The same mode can be invoked from PyQGIS via
execute_in_place() method.
Note: The Advanced Digitizing Toolbar already has a tool that allows you reverse the line direction for the selected feature. This example is an implementation of a similar functionality using an Action.
Open the Network_Linedirection.qgz project. It contains
a line layer named street_centerlines which has been styled
to show an arrow in the direction of the line. We have defined an action
Reverse Line Direction on this layer with the following
code.
from processing.gui.AlgorithmExecutor import execute_in_place
layer_id = '[%@layer_id%]'
layer = QgsProject.instance().mapLayer(layer_id)
fid = [% $id %]
layer.selectByIds([fid])
registry = QgsApplication.instance().processingRegistry()
algorithm = registry.algorithmById('native:reverselinedirection')
parameters = {
'INPUT': layer,
'selectedFeaturesOnly': True,
'featureLimit': -1,
' geometryCheck': QgsFeatureRequest.GeometryAbortOnInvalid
}
with edit(layer):
execute_in_place(algorithm, parameters)
layer.removeSelection()Select the action and click on any line segment. You will see the line direction will get reversed. Our Python action saves many extra clicks compared to executing this via the Toolbox.
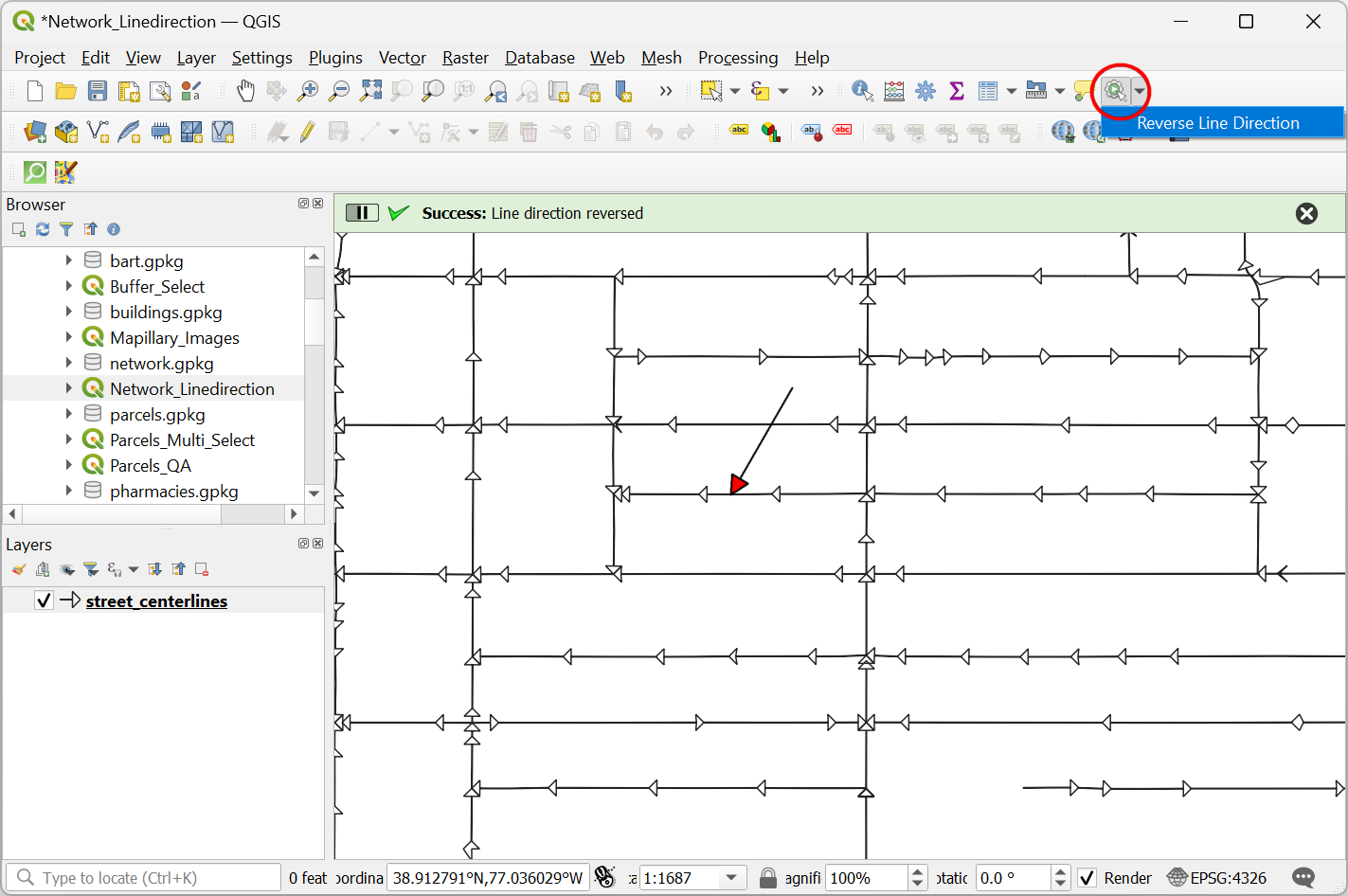
Creating Isochrones using ORS Tools plugin
Similar to native algorithms, we can also call any third-party algorithms added from QGIS Plugins. This example shows how to use the ORS Tools → Isochrones → Isochrones from point algorithm to generate a walking-directions isochrone from a point layer.
Before using this example, you must install the ORS Tools plugin and configure it. Follow the steps below for configuration after you have installed the plugin.
- Visit OpenRouteService Sign-Up page and create an account. Once your account is activated, visit your Dashboard and request a token. Select Standard as the Token type and enter QGIS as the Token name. Click CREATE TOKEN.
- In QGIS, go to Web → ORS Tools → Provider Settings and enter the API key created in the previous step.
Now you are ready to try out the action. Open the
Stations_Isochrones.qgz project from your data package.
This project has a san_francisco_stations layer with a few
actions such as Calculate Isochrone (1km) defined with
code similar to below.
import processing
from qgis.utils import iface
x_coord = [%@click_x%]
y_coord = [%@click_y%]
layer_id = '[%@layer_id%]'
# Distance in meters
distance = 1000
# Check if ORS Tools in available
providers = [x.name() for x in QgsApplication.processingRegistry().providers()]
if 'ORS Tools' not in providers:
iface.messageBar().pushCritical('Error', 'This action requires the ORS Tools plugin. Please install and configure the plugin.')
else:
input_point = f'{x_coord},{y_coord}'
result = processing.run(
'ORS Tools:isochrones_from_point',{
'INPUT_PROVIDER':0,'INPUT_PROFILE':6,'INPUT_POINT': input_point,
'INPUT_METRIC':1,'INPUT_RANGES':f'{distance}', 'INPUT_AVOID_FEATURES':[],
'INPUT_AVOID_BORDERS':None,'INPUT_AVOID_COUNTRIES':'',
'INPUT_SMOOTHING': None, 'LOCATION_TYPE': 0,
'INPUT_AVOID_POLYGONS':None,'OUTPUT':'TEMPORARY_OUTPUT'
}
)
new_layer = result['OUTPUT']
new_layer.setName(f'Isochrone Polygon ({distance}m)')
QgsProject.instance().addMapLayer(new_layer)
layer = QgsProject.instance().mapLayer(layer_id)
iface.setActiveLayer(layer)Select the layer and use the action Calculate Isochrone (1km) and click on any point. The OpenRouteService API will generate a isochrone using the OpenStreetMap(OSM) network and you will see a polygon of all areas reachable by walk within 1 km of the station. Similarly, you can try out other actions for different distances.
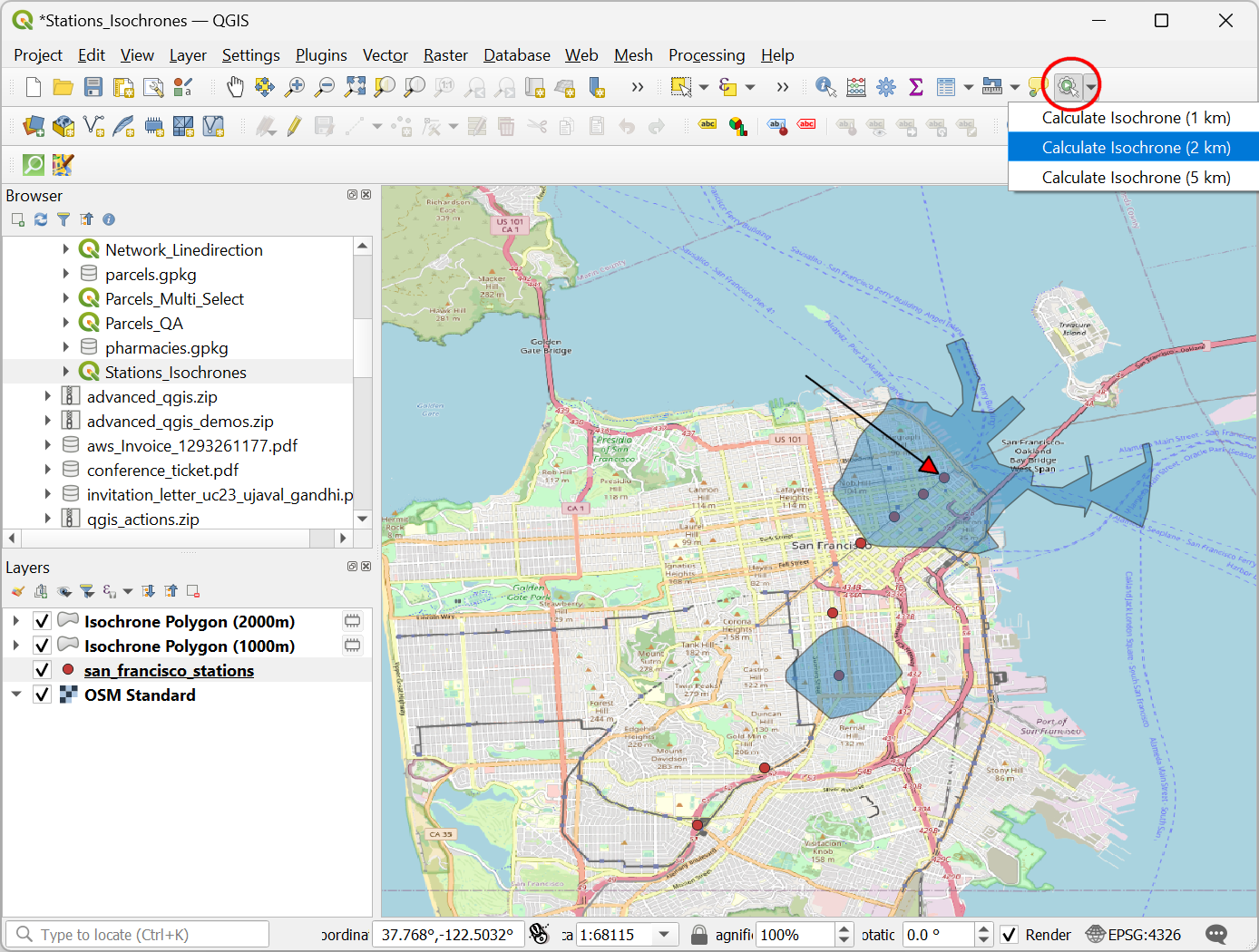
View Panorama from Mapillary
QGIS actions can also be used to query an external API and display the results. The example below shows how to use the Mapillary API to fetch street-level imagery and display them in QGIS.
To try the action, open the Mapillary_Images.qgz project
from the data package. The pharmacies layer has an action
defined called Show Panorama from Mapillary with the
code below. Before you can use this action, you will need a Client
Token from Mapillary. Sign-up for a Mapillary
Developer Account and register a new application. Click on
View under Client Token and obtain your access
token.

Open the code for the action and replace
YOUR_ACCESS_TOKEN with your access token.
import requests
from qgis.PyQt.QtCore import QUrl
from qgis.PyQt.QtWebKitWidgets import QWebView
from qgis.utils import iface
# Sign up at https://www.mapillary.com/developer
# Replace YOUR_ACCESS_TOKEN with your own token below
parameters = {
'access_token': 'YOUR_ACCESS_TOKEN',
'bbox': '{},{},{},{}'.format([%$x%]-0.001,[%$y%]-0.001, [%$x%]+0.001, [%$y%]+0.001),
'fields': 'thumb_1024_url',
'limit': 1
}
response = requests.get(
'https://graph.mapillary.com/images', params=parameters)
if response.status_code == 200:
data_json = response.json()
if data_json['data']:
url = data_json['data'][0]['thumb_1024_url']
myWV = QWebView(None)
myWV.load(QUrl(url))
myWV.show()
else:
qgis.utils.iface.messageBar().pushMessage('No images found')Once the token is updated, you can select the action and click on any pharmacy location. The action will send a request to mapillary API to fetch the nearest imagery. It will be then displayed in a new window in QGIS.
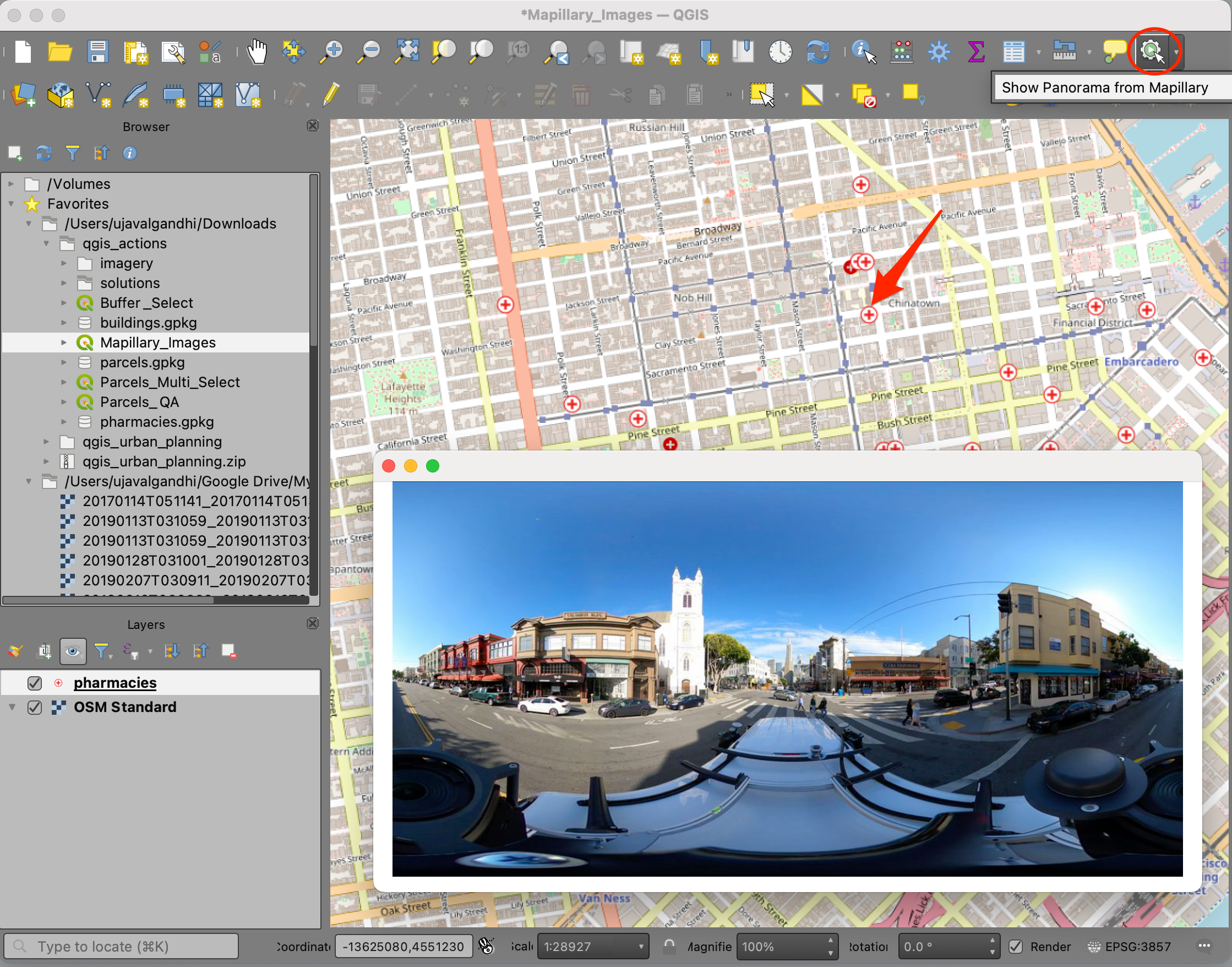
Data Credits
- Admin0 boundaries: Made with Natural Earth. Free vector and raster map data @ naturalearthdata.com.
- Parcels and Neighborhood boundaries downloaded from DataSF Open Data Portal
- NAIP 2016 Aerial Imagery for California: The National Agriculture Imagery Program (NAIP). USDA-FSA-APFO Aerial Photography Field Office. Downloaded from NRCS
- OpenStreetMap (osm) data layers: Data/Maps Copyright 2023 Geofabrik GmbH and OpenStreetMap Contributors.
License
This workshop material is licensed under a Creative Commons Attribution 4.0 International (CC BY 4.0). You are free to re-use and adapt the material but are required to give appropriate credit to the original author as below:
QGIS Automation using Actions by Ujaval Gandhi www.spatialthoughts.com
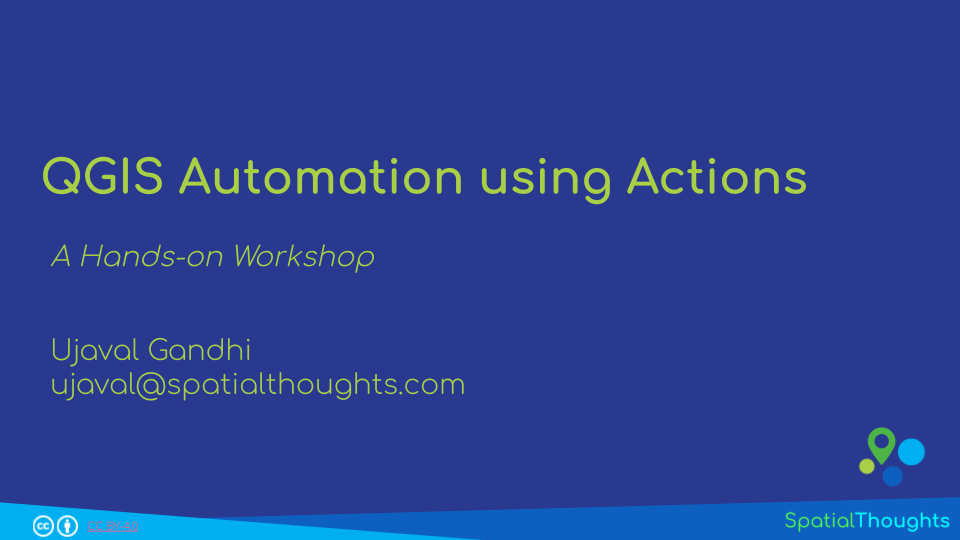
If you want to report any issues with this page, please comment below.